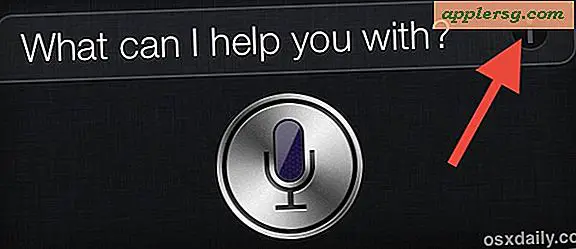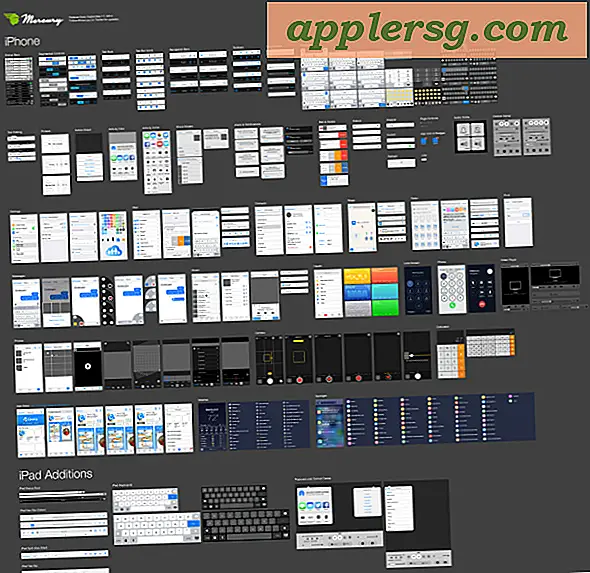วิธีลดขนาดไฟล์รูปภาพโดยใช้ Windows
ไม่ว่าคุณจะโพสต์รูปภาพผลิตภัณฑ์ของคุณบน eBay ส่งอีเมลรูปภาพให้เพื่อนและครอบครัวหรือด้วยเหตุผลอื่นๆ ก็ตาม คุณอาจต้องลดขนาดไฟล์ของรูปภาพ Windows Photo Gallery เป็นฟีเจอร์ใน Windows ที่ให้คุณดู จัดระเบียบ แก้ไข แชร์และพิมพ์รูปถ่ายของคุณ และวิดีโอได้ในระดับหนึ่ง การใช้แกลเลอรี การลดขนาดรูปภาพใน Windows เป็นกระบวนการที่ค่อนข้างง่ายและสามารถทำได้ทันทีที่คุณอัปโหลดรูปภาพดิจิทัล
บีบอัดหรือปรับขนาดรูปภาพใน Microsoft Office Pictures Manager
เริ่มคอมพิวเตอร์ของคุณและคลิกที่ปุ่ม "เมนูเริ่ม" คลิก "โปรแกรมทั้งหมด" จากนั้น "Windows Photo Gallery"
คลิกสองครั้งที่รูปภาพที่คุณต้องการลดขนาด
คลิกปุ่ม "เปิด" ที่แถบเครื่องมือ จากนั้นคลิก "Microsoft Office Picture Manager" นี่จะเป็นการเปิดรูปภาพในหน้าต่างใหม่
คลิกปุ่ม "แก้ไขรูปภาพ" เมื่อแผง "แก้ไขรูปภาพ" ปรากฏขึ้น ให้เลื่อนลงไปที่ "เปลี่ยนขนาดรูปภาพ" คุณสามารถเลือกปรับขนาดหรือบีบอัดรูปภาพได้ที่นี่
เลือก "บีบอัดรูปภาพ" ภายใต้ "บีบอัดสำหรับ" ให้เลือกขนาดที่ต้องการสำหรับการลด เช่น "เอกสาร" "หน้าเว็บ" หรือ "ข้อความอีเมล" คุณสามารถดูขนาดดั้งเดิมและขนาดบีบอัดโดยประมาณก่อนยอมรับการเปลี่ยนแปลงใดๆ เลือกตัวเลือกที่เหมาะสมกับความต้องการในการปรับขนาดของคุณ แล้วเลือก "นำไปใช้" หากไม่มีตัวเลือกใดที่คุณต้องการ ให้คลิกลูกศรย้อนกลับที่ด้านบนของกรอบ "บีบอัดรูปภาพ" เพื่อกลับไปที่กรอบ "แก้ไขรูปภาพ" เลือกตัวเลือก "ปรับขนาด" และเลือกขนาดที่กำหนดไว้ล่วงหน้าหรือนำเข้าข้อกำหนดขนาดของคุณเอง
คลิก "สมัคร" เมื่อคุณพอใจกับการเปลี่ยนแปลงของคุณแล้ว คลิก "ไฟล์" และ "บันทึก" เพื่อบันทึกภาพใหม่ของคุณ
ปรับขนาดรูปภาพใน Windows Photo Gallery
เริ่มคอมพิวเตอร์ของคุณและคลิกที่ปุ่ม "เมนูเริ่ม" คลิก "โปรแกรมทั้งหมด" จากนั้น "Windows Photo Gallery"
คลิกสองครั้งที่รูปภาพที่คุณต้องการลดขนาด
คลิกปุ่ม "แก้ไข" ที่แถบเครื่องมือ การดำเนินการนี้จะแสดงบานหน้าต่าง "แก้ไข" ซึ่งมีตัวเลือกมากมายสำหรับการแก้ไขรูปภาพของคุณ เช่น "ปรับอัตโนมัติ" "ปรับการรับแสง" "ปรับสี" "ครอบตัดรูปภาพ" และ "แก้ไขตาแดง"
คลิก "ครอบตัดรูปภาพ" เพื่อเริ่มลดขนาดรูปภาพของคุณ กรอบจะปรากฏขึ้นที่กึ่งกลางของภาพ คลิกช่องรายการแบบเลื่อนลงใต้ "สัดส่วน" และเลือกขนาดเฟรมที่คุณต้องการ เช่น 16 x 9 หรือ 5 x 7 หากคุณต้องการภาพที่พอดีกับกรอบรูปมาตรฐาน คลิก "สมัคร" คุณยังสามารถปรับขนาดเฟรมได้ด้วยตนเอง โดยการลากขอบเพื่อย่อหรือขยายเฟรม เพื่อให้ตรงกับข้อกำหนดการปรับขนาดของคุณ เมื่อคุณทำการแก้ไข การเปลี่ยนแปลงจะถูกบันทึกโดยอัตโนมัติ
เลิกทำการแก้ไขโดยกด "Control" ค้างไว้แล้วกด "Z" คุณยังสามารถเลิกทำโดยเลือกปุ่ม "เลิกทำ" ที่ด้านล่างของบานหน้าต่าง "แก้ไข" หากหลังจากปรับขนาดแล้ว หากคุณกลับไปที่ Windows Photo Gallery และตัดสินใจว่าต้องการเลิกทำการเปลี่ยนแปลง ให้คลิกที่รูปภาพ เมื่อเปิดขึ้นให้คลิก "ไฟล์" จากนั้นเลือก "เปลี่ยนกลับเป็นต้นฉบับ"