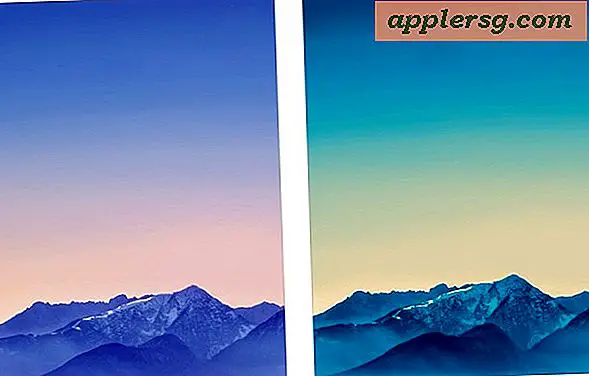วิธีคืนค่าภาพยนตร์เก่าบนคอมพิวเตอร์ของคุณ (12 ขั้นตอน)
เมื่อเวลาผ่านไป ภาพยนตร์ที่บ้านที่บันทึกด้วยเทป VHS จะสูญเสียคุณภาพและจางลงจนกว่าจะมีความคล้ายคลึงกับฟุตเทจต้นฉบับเพียงเล็กน้อย โชคดีที่ที่เก็บข้อมูลดิจิทัลทำให้ภาพยนตร์ที่บ้านมีอายุการใช้งานยาวนาน และไม่เพียงแต่คอมพิวเตอร์สามารถจัดเก็บฟุตเทจได้เท่านั้น แต่ยังใช้เพื่อกู้คืนฟุตเทจและทำให้ดูเกือบจะดีเท่าต้นฉบับ คุณสามารถกู้คืนภาพยนตร์เก่าแล้วแชร์ลงในดีวีดี ผ่านอีเมลหรือเว็บไซต์ เช่น Youtube.com ได้ในหลายขั้นตอนหลายขั้นตอน
ขั้นตอนที่ 1
อัปโหลดภาพไปยังคอมพิวเตอร์ หากฟุตเทจอยู่บนเทป VHS จำเป็นต้องใช้ตัวแปลงวิดีโอแอนะล็อกที่มีอินพุต RCA เสียบสาย RCA จากเอาต์พุตของ VCR เข้ากับอินพุตของอุปกรณ์จับภาพของคอมพิวเตอร์ จับภาพวิดีโอครั้งละประมาณ 10 ถึง 15 นาทีเพื่อให้การกู้คืนและการแก้ไขทำได้ง่ายขึ้น
ขั้นตอนที่ 2
เริ่มโครงการใหม่ใน Adobe Premiere Pro ตั้งชื่อโปรเจ็กต์ "Restoration" หรือ "Home Movies" เพื่อให้ง่ายต่อการจดจำและเข้าถึงได้ในภายหลัง Adobe Premiere มีเครื่องมือ ตัวกรอง และอุปกรณ์เสริมทั้งหมดที่จำเป็นในการกู้คืนและทำให้ภาพยนตร์เก่าดูใหม่อีกครั้ง
ขั้นตอนที่ 3
นำเข้าไฟล์โฮมมูฟวี่โดยคลิกที่หน้าต่างโปรเจ็กต์และเลือก "นำเข้า . . . ." ค้นหาไฟล์ที่คุณอัปโหลดไปยังคอมพิวเตอร์ของคุณ เน้นหลายไฟล์โดยกดปุ่ม "CTRL" ค้างไว้แล้วคลิกที่แต่ละชื่อ
ขั้นตอนที่ 4
เล่นวิดีโอใน Adobe Premiere Pro จดบันทึกสำหรับฉากสำคัญที่เกิดปัญหาและจดเส้นเวลาพื้นฐานของการแยกฉาก ตัวอย่างเช่น คุณสามารถเขียน "Birthday Party: Cake" สำหรับฉากหนึ่งและใส่โน้ตเช่น "Too Dark" "Audio Noisy" และ "Add Music/Titles" การจัดระเบียบจะทำให้การบูรณะง่ายขึ้นมากและใช้เวลาน้อยลง
ขั้นตอนที่ 5
ลากและวางวิดีโอคลิปลงในไทม์ไลน์ เริ่มต้นด้วยคลิปใดก็ได้ที่คุณเลือก เพราะสามารถเปลี่ยนแปลงลำดับได้ในภายหลัง
ขั้นตอนที่ 6
คลิกที่หน้าต่าง "เอฟเฟกต์" พิมพ์ "Brightness and Contrast" ในช่องค้นหา คลิกและลากตัวกรอง "ความสว่างและความคมชัด" ลงในวิดีโอในเส้นเวลา คลิกที่แท็บ "การควบคุมเอฟเฟกต์" ถัดจากหน้าต่างแสดงตัวอย่าง
ขั้นตอนที่ 7
คลิกที่ลูกศรเพื่อขยายการควบคุมความสว่างและความคมชัด ในการทำให้คลิปมีสีสันสดใสยิ่งขึ้น ให้เพิ่มความคมชัดขึ้นเล็กน้อยและปรับความสว่างลงเล็กน้อย หากคลิปมืดเกินไป ให้เพิ่มทั้งคอนทราสต์และความสว่าง ถ้ามันสว่างเกินไป ให้ลดความสว่างลงแล้วเล่นด้วยคอนทราสต์จนกว่าภาพจะออกมาดูดี
ขั้นตอนที่ 8
ใช้ฟิลเตอร์ "การแก้ไขสี" เพื่อแก้ไขสีซีดจางในวิดีโอ บ่อยครั้งที่ภาพยนตร์เก่า ๆ จะดูเหลืองเกินไป น้ำเงินเกินไปหรือแดงเกินไป และสีนี้จะถูกปรับโดยอัตโนมัติโดยใช้ฟิลเตอร์นี้ หลังจากใช้ฟิลเตอร์แล้ว คุณสามารถเปลี่ยนความสว่างและคอนทราสต์ได้อีกครั้งเพื่อให้ภาพดูชัดเจนยิ่งขึ้น
ขั้นตอนที่ 9
แก้ไขเสียงที่มีเสียงดังโดยใช้ตัวกรอง "Denoiser" กับเสียงในคลิป Denoiser ช่วยขจัดเสียงรบกวนส่วนใหญ่ แต่การบิดเบือนอาจเกิดขึ้นได้หากใช้กับคลิปมากเกินไป ขยาย Denoiser ในหน้าต่าง "Effects Tab" ลดเครื่องวัดเสียงลงเหลือประมาณ 5 dB ทดสอบเสียงเพื่อฟังว่าเสียงเป็นอย่างไรและเล่นกับแถบเลื่อนจนกว่าจะฟังดูสะอาด
ขั้นตอนที่ 10
เพิ่มชื่อให้กับวิดีโอคลิปโดยไปที่ "ไฟล์" "ใหม่" และ "ชื่อ" ใช้เครื่องมือข้อความเพื่อสร้างชื่อเรื่องต่างๆ สำหรับภาพยนตร์ที่บ้าน เลื่อนดูด้านล่างของหน้าต่างข้อความเพื่อเลือกแบบอักษรและสไตล์ที่ตั้งโปรแกรมไว้ล่วงหน้า
ขั้นตอนที่ 11
ทำขั้นตอนนี้ซ้ำกับแต่ละคลิป และเรียงลำดับตามไทม์ไลน์ กด "Enter" เพื่อแสดงเอฟเฟกต์และดูตัวอย่างวิดีโอที่เสร็จแล้ว
ส่งออกภาพยนตร์ที่บ้านเรื่องสุดท้ายโดยคลิกที่ "ไฟล์" "ส่งออก" และ "Adobe Media Encoder" เลือกรูปแบบไฟล์เช่น AVI หรือ MPEG แล้วกด "ตกลง" เพื่อเริ่มกระบวนการส่งออก รอจนกว่าภาพยนตร์จะเสร็จสิ้น จากนั้นทดสอบอีกครั้งในเครื่องเล่นสื่อแยกต่างหากเพื่อให้แน่ใจว่าใช้งานได้ เปรียบเทียบกับไฟล์ต้นฉบับเพื่อดูความแตกต่างและการปรับปรุง