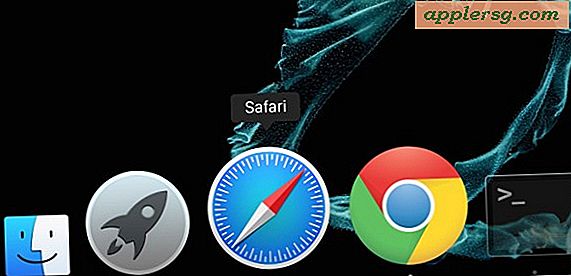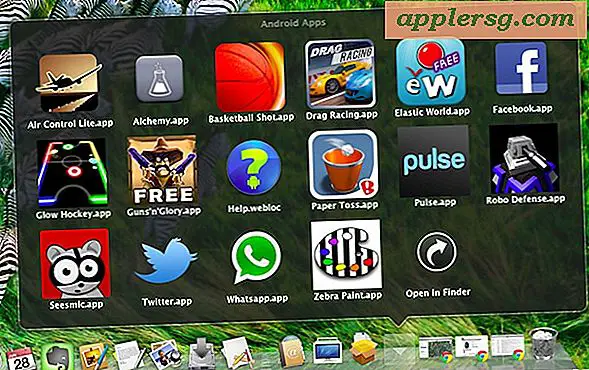วิธีสแกนเป็น PDF ด้วย HP (4 ขั้นตอน)
หลายคนซื้อเครื่องสแกนเพื่อสแกนเอกสารและรูปถ่าย เอกสารที่สแกนไปยังคอมพิวเตอร์สามารถบันทึกเป็น PDF และ JPEG เช่นรูปถ่ายได้ ความสามารถในการสแกนเอกสารในรูปแบบ PDF ถือเป็นทักษะที่มีประโยชน์ หากคุณกำลังใช้เครื่องสแกน Hewlett Packard มีวิธีสแกนเป็น PDF
กำลังสแกนเป็น PDF
ขั้นตอนที่ 1
ตรวจสอบให้แน่ใจว่าสแกนเนอร์เปิดอยู่และเชื่อมต่อกับคอมพิวเตอร์ หากคุณใช้เครื่องสแกนแบบแท่น (แบบที่มีฝาปิดแบบบานพับและมีแผ่นกระจกด้านล่าง) คุณจะเห็นไฟส่องอยู่ใต้กระจก ตรวจสอบให้แน่ใจว่าได้เสียบสาย USB จากด้านหลังของสแกนเนอร์เข้ากับด้านหลังของคอมพิวเตอร์ที่คุณใช้อยู่ และการเชื่อมต่อทั้งหมดแน่นหนา
ขั้นตอนที่ 2
วางเอกสารที่จะสแกนในเครื่องสแกน ตรวจสอบว่าคุณใช้เครื่องสแกนแบบแท่น ด้านข้างของเอกสารที่จะสแกนอยู่ชิดกระจกหรือคว่ำหน้าลง ในเครื่องสแกน HP ที่มีตัวป้อนเอกสาร ควรมีรูปภาพบนตัวป้อนที่แสดงวิธีการวางเอกสาร
ขั้นตอนที่ 3
เลือกสแกนเป็น PDF ขึ้นอยู่กับรุ่นของเครื่องสแกน HP ซึ่งอาจทำได้สองวิธี สแกนเนอร์ HP บางรุ่นมีปุ่มบนฝาสแกนเนอร์ที่มีภาพกระดาษที่มีการเขียนและตัวอักษร "PDF" หากเครื่องสแกนของคุณมีปุ่มนี้ ให้กดลงไป หากไม่มีปุ่มแบบนี้บนสแกนเนอร์ของคุณ ให้มองหาไอคอน HP Director บนเดสก์ท็อปของคอมพิวเตอร์ของคุณ เปิด HP Director และในเมนูให้เลือก "สแกนเอกสาร" จากนั้นเลือกประเภทเอกสารที่คุณจะสแกน ประเภทเอกสารเริ่มต้นคือ "ข้อความที่แก้ไขได้ด้วยกราฟิก" หากไม่มีกราฟิกบนหน้า ให้เลือก "ข้อความที่แก้ไขได้" ตัวเลือกอื่นๆ ในเมนูจะสแกนเอกสารเป็น JPEG ดังนั้นอย่าเลือก
มองหาหน้าต่างที่ปรากฏขึ้นบนคอมพิวเตอร์ของคุณหลังจากสแกนหน้าแรกของเอกสารแล้ว หน้าต่างนี้จะแสดงมุมมองของการสแกน คุณจะสามารถแก้ไขพื้นที่ที่สแกนได้ หลังจากที่คุณแก้ไขเอกสารที่สแกนเสร็จแล้วให้คลิกที่ปุ่ม "ยอมรับ" ข้อความแจ้งจะปรากฏขึ้นเพื่อถามว่าคุณสแกนเสร็จแล้วหรือคุณมีหน้าอื่นในเอกสารหรือไม่ หากคุณมีหน้าเอกสารมากกว่านี้ ให้เลือกว่าคุณต้องสแกนหน้าเพิ่มและวางหน้าที่สองในสแกนเนอร์