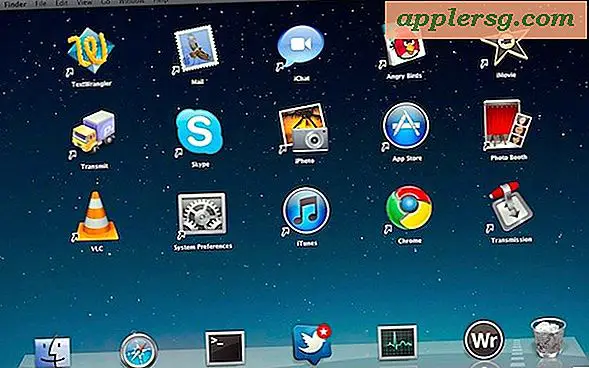วิธีการส่งอีเมลจำนวนมากจากสเปรดชีต Excel
ไอเทมที่ต้องมี
Microsoft Excel 2003 หรือ 2007
Microsoft Word 2003 หรือ 2007
Microsoft Outlook 2003 หรือ 2007
ถ้าคุณรู้วิธีสร้างสเปรดชีต Excel และคุณมี Microsoft Word และ Outlook เป็นโปรแกรมอีเมลของคุณ คุณสามารถดำเนินการจดหมายเวียนที่จะช่วยให้คุณสามารถส่งอีเมลจำนวนมากไปยังลูกค้า ลูกค้า หรือผู้ติดต่ออื่นๆ ด้วยการผสานข้อมูลจากสเปรดชีต Excel ของคุณลงในเทมเพลตอีเมล คุณสามารถปรับแต่งอีเมลจำนวนมากเพื่อให้เป็นส่วนตัวสำหรับผู้รับแต่ละคน เรียนรู้วิธีตั้งค่าสเปรดชีตด้วยข้อมูลที่ติดต่อแล้วผสานกับข้อความอีเมลใน Outlook
ส่งอีเมลจำนวนมากจากสเปรดชีต Excel 2003
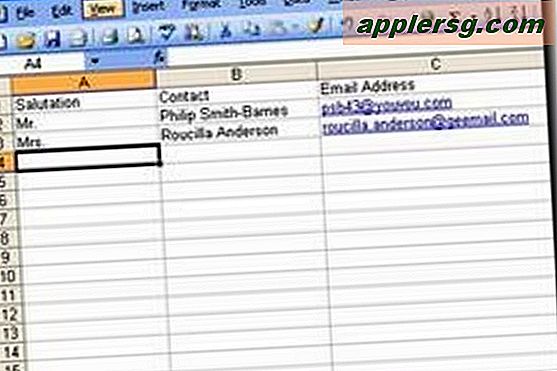
สร้างสเปรดชีต Excel ที่มีข้อมูลทั้งหมดที่คุณต้องการสำหรับอีเมลจำนวนมาก เช่น ชื่อผู้ติดต่อและที่อยู่อีเมล ใส่หัวเรื่องลงในเซลล์แรกในแต่ละคอลัมน์ บันทึกและปิดสเปรดชีต Excel
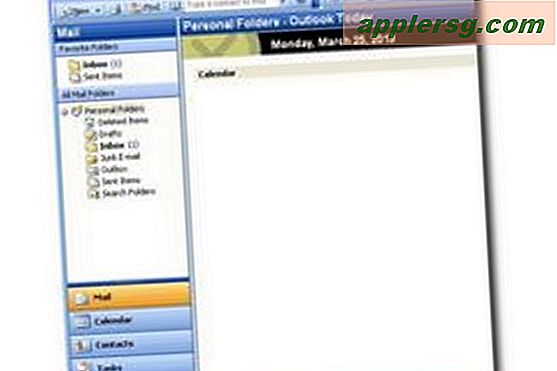
เปิด Outlook และย่อให้เล็กสุด เปิด Word แล้วพิมพ์อีเมลของคุณ โดยเว้นว่างไว้ตรงตำแหน่งที่คุณต้องการให้ชื่อผู้รับและข้อมูลส่วนตัวอื่นๆ ไป ข้อมูลนี้จะมาจากสเปรดชีต Excel ที่คุณสร้างขึ้น
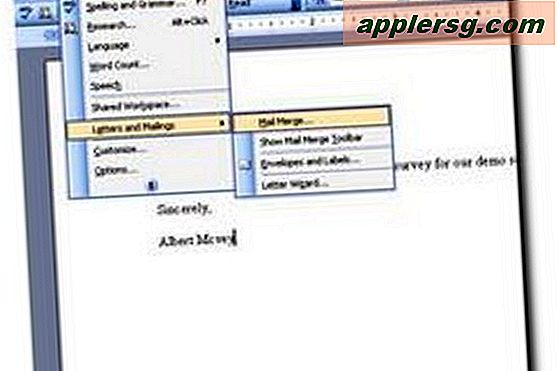
ไปที่เมนู "เครื่องมือ" ชี้ไปที่ "จดหมายและการส่งจดหมาย" และเลือก "จดหมายเวียน" ภายใต้ "เลือกประเภทเอกสาร" คลิก "ข้อความอีเมล" คลิก "ถัดไป"
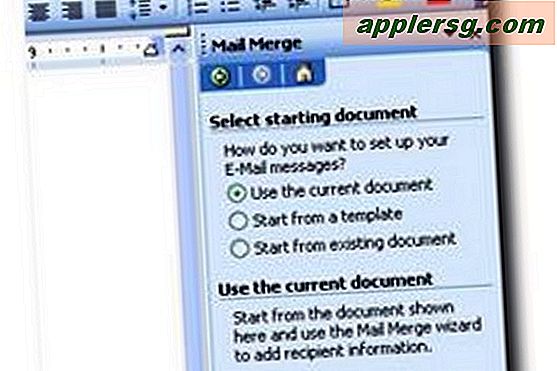
เลือก "ใช้เอกสารปัจจุบัน" และคลิก "ถัดไป" คลิก "เรียกดู" เลือกสเปรดชีต Excel ที่คุณสร้าง คลิก "เปิด" แล้วคลิก "ตกลง" จัดเรียงรายชื่อผู้รับหากต้องการและคลิก "ตกลง" คลิก "ถัดไป"

คลิก "รายการเพิ่มเติม" เพื่อป้อนฟิลด์จากสเปรดชีต Excel ของคุณ แทรกฟิลด์ในตำแหน่งที่เหมาะสม ฟิลด์ที่อยู่อีเมลควรอยู่ที่ด้านบนของเอกสาร และ "ชื่อ" หรือฟิลด์ที่คล้ายกันควรอยู่ในคำทักทาย
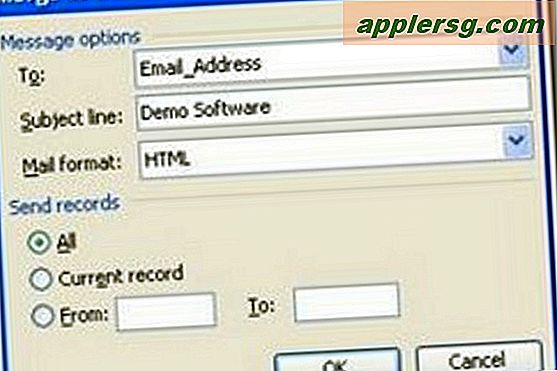
คลิก "ถัดไป" เพื่อดูตัวอย่างข้อความอีเมลของคุณ คลิก "ถัดไป" อีกครั้งเพื่อเสร็จสิ้นการผสาน คลิก "จดหมายอิเล็กทรอนิกส์" ใต้การรวม ป้อนหัวเรื่องของอีเมลมวลของคุณในฟิลด์ "Subject Line" แล้วคลิก "ตกลง"
ส่งอีเมลจำนวนมากจากสเปรดชีต Excel 2007
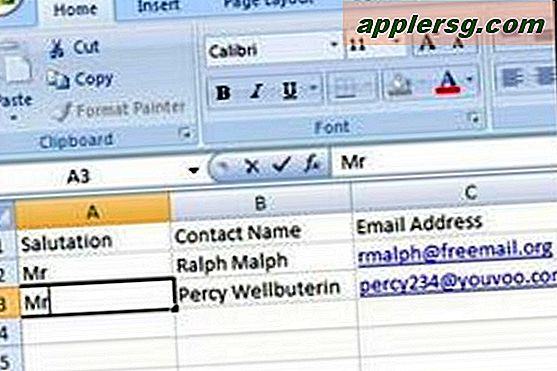
สร้างสเปรดชีต Excel ที่มีข้อมูลทั้งหมดที่คุณต้องการสำหรับอีเมลจำนวนมาก เช่น ชื่อผู้ติดต่อและที่อยู่อีเมล ใส่หัวเรื่องลงในเซลล์แรกในแต่ละคอลัมน์ บันทึกและปิดสเปรดชีต Excel
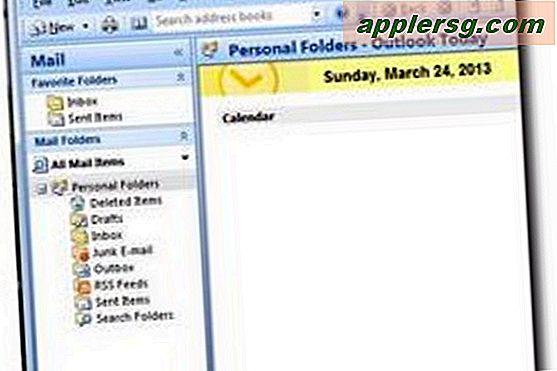
เปิด Outlook และย่อให้เล็กสุด เปิด Word และพิมพ์อีเมลของคุณตามต้องการ

ไปที่แท็บ "การส่งจดหมาย" ของริบบิ้นแล้วคลิกปุ่ม "เริ่มจดหมายเวียน" เลือก "ข้อความอีเมล" ในเมนูแบบเลื่อนลง
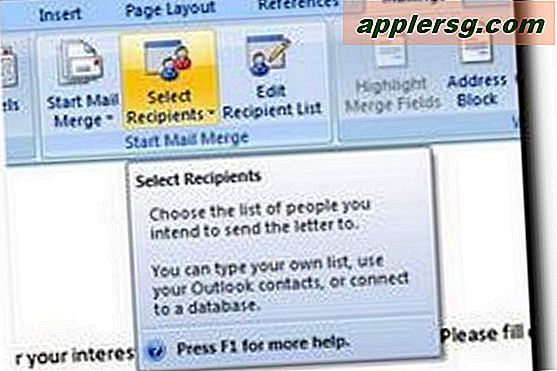
คลิกที่ "เลือกผู้รับ" ในกลุ่ม "เริ่มจดหมายเวียน" ค้นหาสเปรดชีต Excel ที่คุณสร้างขึ้น คลิก "เปิด" แล้วคลิก "ตกลง" เลือกฟิลด์จากกลุ่ม "เขียนและแทรกฟิลด์" บนแท็บ "การส่งจดหมาย" ของริบบิ้น คลิก "สายทักทาย" เพื่อเข้าสู่คำทักทาย คลิกปุ่ม "จับคู่ฟิลด์" เพื่อจับคู่ส่วนหัวจากสเปรดชีต Excel กับแต่ละฟิลด์ที่คุณแทรก

กลับไปที่แท็บ "Mailings" แล้วคลิกปุ่ม "Finish & Merge" ในกลุ่ม "Finish" คลิก "ส่งข้อความอีเมล" เพื่อส่งอีเมลจำนวนมากของคุณ