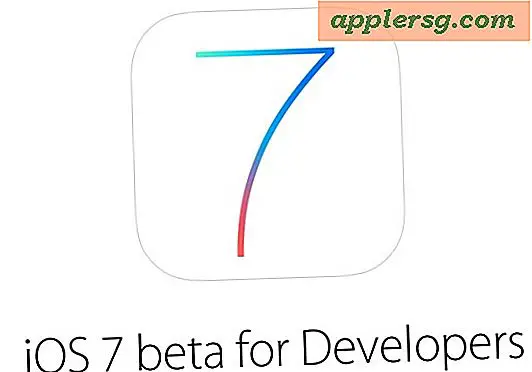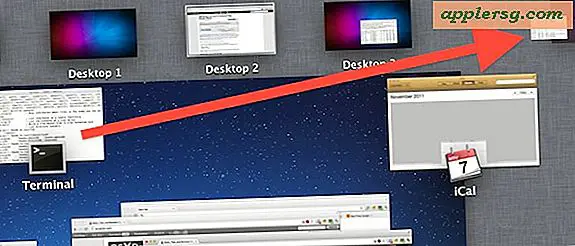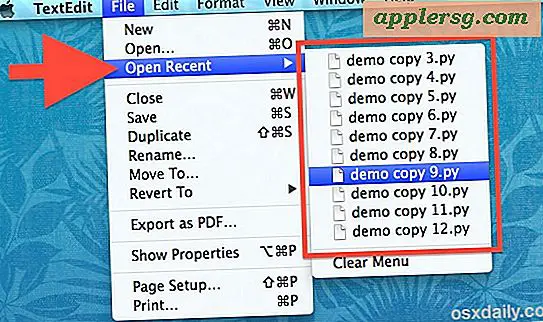วิธีส่งรูปภาพหลายรูปพร้อมกันใน Apple
ระบบปฏิบัติการ Apple Macintosh มีคุณสมบัติในตัวเพื่อส่งรูปภาพหลายรูปให้เพื่อนหรือครอบครัว Mail เป็นโปรแกรมอีเมลที่มีคุณลักษณะครบถ้วน ใช้งานง่าย คล่องตัว ซึ่งเป็นมิตรกับกราฟิกและสามารถส่งรูปภาพหลายรูปในอีเมลฉบับเดียวได้ การส่งอีเมลรูปภาพด้วยฟังก์ชัน iPhoto ในตัวนั้นง่ายพอๆ กับการส่งรูปภาพโปรดของคุณเป็นไฟล์แนบ Mail มีตัวเลือกไฟล์แนบที่เป็นมิตรกับ Windows เพื่อส่งรูปภาพไปยังผู้รับโดยใช้ระบบปฏิบัติการ Windows และส่งรูปภาพในขนาดต่างๆ โดยไม่ต้องปรับขนาดรูปภาพในโปรแกรมแก้ไขรูปภาพก่อน
จาก Mail
ขั้นตอนที่ 1
คลิกไอคอน "Mail" ใน Dock หรือเลือก "Go" จากเมนู Finder จากนั้นเลื่อนไปที่ "Applications" และค้นหาโปรแกรม Mail ในโฟลเดอร์ ดับเบิลคลิกเพื่อเปิด
ขั้นตอนที่ 2
เขียนข้อความอีเมลของคุณ คลิกปุ่ม "แนบ" ที่ด้านบนของหน้าต่าง "ข้อความใหม่" หรือเลือก "ไฟล์" จากเมนูแล้วเลื่อนไปที่ "แนบไฟล์"
ขั้นตอนที่ 3
ไปที่โฟลเดอร์ที่เก็บรูปภาพที่คุณต้องการส่ง กดปุ่ม "Shift" ค้างไว้ในขณะที่คุณคลิกรูปภาพที่คุณต้องการเพิ่มในอีเมล จากนั้นคลิก "เลือกไฟล์" หรือลากรูปภาพจากเดสก์ท็อป Mac ของคุณไปที่เนื้อหาของอีเมล
ขั้นตอนที่ 4
คลิกตัวเลือก "ส่งไฟล์แนบที่เหมาะกับ Windows" ซึ่งจะตัดทรัพยากรที่ไม่จำเป็นและใช้งานไม่ได้สำหรับผู้ใช้ Windows
ขั้นตอนที่ 5
ปรับขนาดรูปภาพ หากต้องการ โดยคลิกเมนูเจาะลึก "ขนาดรูปภาพ" ที่มุมล่างขวาของหน้าต่าง เลือกระหว่าง "เล็ก" "กลาง" "ใหญ่" หรือ "ขนาดจริง"
ระบุอีเมลของคุณไปยังผู้รับ คลิก "ส่ง" เมื่อคุณกรอกอีเมลเรียบร้อยแล้ว
จาก iPhoto
ขั้นตอนที่ 1
เปิด iPhoto คลิก "รูปภาพ" ใต้ "บานหน้าต่างไลบรารี" ทางด้านซ้ายของอินเทอร์เฟซ iPhoto
ขั้นตอนที่ 2
คลิกรูปขนาดย่อของรูปภาพที่คุณต้องการส่งอีเมล กดปุ่ม "Shift" ค้างไว้เพื่อเลือกภาพขนาดย่อหลายภาพ คุณสามารถส่งภาพถ่ายได้มากถึงสิบภาพในอีเมลเดียว
ขั้นตอนที่ 3
คลิกไอคอนตราประทับ "อีเมล" ที่ด้านล่างขวาของหน้าต่าง iPhoto หรือคลิก "แชร์" จากนั้นเลือก "อีเมล" จากเมนูป๊อปอัป
ขั้นตอนที่ 4
เลือกขนาดของรูปภาพในเมนูแบบเลื่อนลง "ขนาด" ทำเครื่องหมายที่ช่องถัดจาก "ชื่อ" "คำอธิบาย" หรือ "ข้อมูลตำแหน่ง" เพื่อส่งไปพร้อมกับรูปภาพ คลิก "เขียนข้อความ"
ระบุอีเมลของคุณไปยังผู้รับ คลิก "ส่ง" เมื่อคุณกรอกอีเมลเรียบร้อยแล้ว