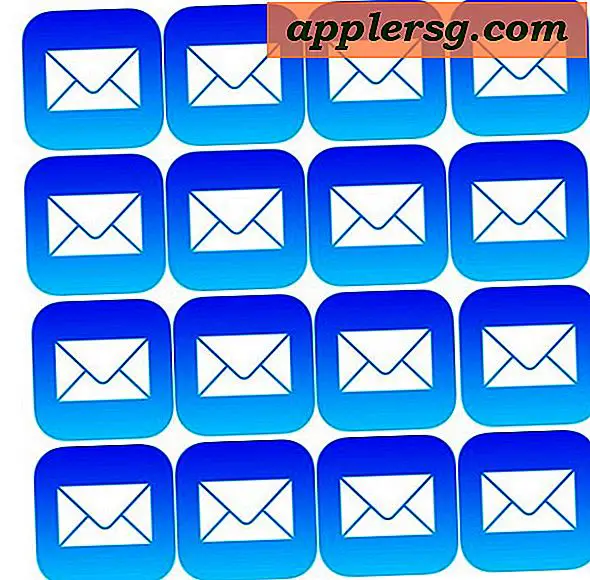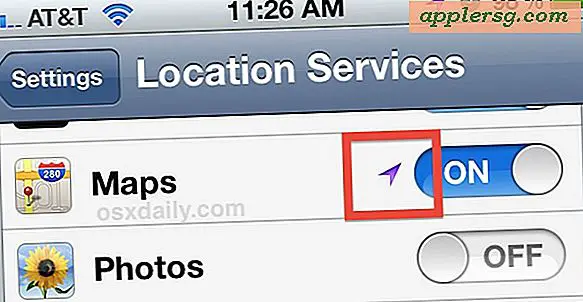วิธีการตั้งค่าเราเตอร์ตัวที่สองด้วย Verizon FIO
ด้วย Verizon FIOS คุณจะได้รับโมเด็ม/เราเตอร์ไร้สาย อย่างไรก็ตาม หากต้องใช้การเชื่อมต่อแบบมีสายมากกว่าสี่คน หรือมีส่วนประกอบที่ไม่เข้ากันกับสัญญาณไร้สาย อาจจำเป็นต้องเชื่อมต่อเราเตอร์ตัวที่สอง การเชื่อมต่อเราเตอร์ตัวที่สองไม่ใช่เรื่องยาก แต่ขึ้นอยู่กับยี่ห้อของเราเตอร์ใหม่ อาจทำให้ IP ขัดแย้งกับเราเตอร์ FIOS ความขัดแย้งของ IP เป็นที่ที่อุปกรณ์สองเครื่องในเครือข่ายเดียวกันมีที่อยู่เครือข่ายเดียวกัน วิธีหนึ่งในการแก้ไขปัญหานี้คือการเปลี่ยนที่อยู่ IP บนเราเตอร์ใหม่ เพื่อให้ทำงานกับเราเตอร์ FIOS ได้
ขั้นตอนที่ 1
เชื่อมต่อสาย Ethernet จากคอมพิวเตอร์เข้ากับพอร์ต LAN ที่เปิดอยู่ (หนึ่งถึงสี่พอร์ต) บนเราเตอร์ FIOS
ขั้นตอนที่ 2
คลิก "เริ่ม" จากนั้น "เรียกใช้" แล้วพิมพ์ "cmd" กด "Enter" เพื่อเปิดพรอมต์คำสั่ง
ขั้นตอนที่ 3
พิมพ์ "ipconfig" จากนั้นกด "Enter" จดซับเน็ตมาสก์และเกตเวย์เริ่มต้น
ขั้นตอนที่ 4
ตัดการเชื่อมต่อคอมพิวเตอร์จากเราเตอร์ FIOS
ขั้นตอนที่ 5
เชื่อมต่อสายเคเบิลอีเทอร์เน็ตระหว่างพอร์ต LAN ที่เปิดอยู่ (หนึ่งถึงสี่) บนเราเตอร์ตัวที่สองและคอมพิวเตอร์
ขั้นตอนที่ 6
เปิดเว็บเบราว์เซอร์และพิมพ์ที่อยู่อินเทอร์เฟซของเราเตอร์ ที่อยู่ในคู่มือผู้ใช้เราเตอร์และมักจะพิมพ์โดยตรงบนเราเตอร์ รูปแบบของที่อยู่คือ 192.168.X.X. โปรดดูคู่มือผู้ใช้หากจำเป็นต้องเข้าสู่ระบบและรหัสผ่าน แต่สำหรับเราเตอร์หลายตัว การเข้าสู่ระบบเริ่มต้นคือ "ผู้ดูแลระบบ" และรหัสผ่านเริ่มต้นคือ "รหัสผ่าน"
ขั้นตอนที่ 7
ไปที่ส่วนที่อยู่ IP ของอินเทอร์เฟซเราเตอร์ ปกติจะอยู่ใน "การตั้งค่าพื้นฐาน" หรืออะไรทำนองนั้น
ขั้นตอนที่ 8
เลือกตัวเลือกเพื่อใช้ที่อยู่ IP แบบคงที่
ขั้นตอนที่ 9
พิมพ์ 192.168.1.5 สำหรับที่อยู่ IP ห้าสามารถแทนที่ด้วยตัวเลขใดๆ ภายใต้ 254
ขั้นตอนที่ 10
พิมพ์ข้อมูลสำหรับซับเน็ตมาสก์และเกตเวย์เริ่มต้นที่เขียนจากเราเตอร์ FIOS จากนั้นคลิก "นำไปใช้"
ขั้นตอนที่ 11
ตัดการเชื่อมต่อคอมพิวเตอร์จากเราเตอร์ตัวที่สอง และปิดทั้ง FIOS และเราเตอร์ตัวที่สอง
เชื่อมต่อสายอีเทอร์เน็ตจากพอร์ต LAN หนึ่งในสี่พอร์ตบนเราเตอร์ FIOS กับพอร์ตอินเทอร์เน็ต/WAN บนเราเตอร์ตัวที่สอง จากนั้นเปิดเราเตอร์ทั้งสอง เราเตอร์ทั้งสองควรทำงานร่วมกันในขณะนี้