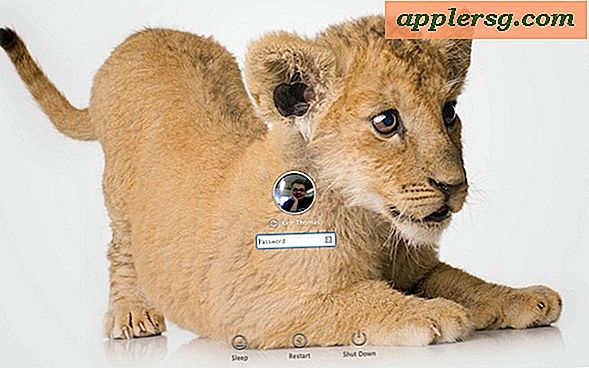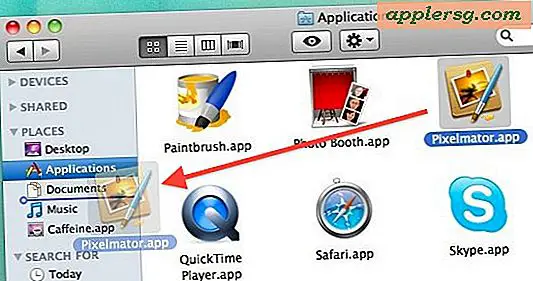วิธีลงชื่อ PDF ใน Adobe
เช่นเดียวกับเอกสารที่เป็นกระดาษจริง คุณสามารถเซ็นชื่อในเอกสาร PDF เพื่อแสดงการอนุมัติหรือระบุว่าคุณได้อ่านเอกสารแล้ว การลงนามในเอกสาร PDF มีข้อดีมากกว่าการลงนามในเอกสารที่เป็นกระดาษ เนื่องจากจะช่วยลดงานเอกสารหากมีผู้รับหลายคนหรือสำเนาเอกสาร Adobe Acrobat และ Adobe Reader รองรับฟังก์ชันนี้ ทำให้คุณสามารถลงนามในเอกสาร PDF ด้วยระบบอิเล็กทรอนิกส์โดยใช้ Adobe Digital ID ของคุณ หากคุณมีหรือโดยการวาดลายเซ็นด้วยตนเอง ตราบใดที่ผู้สร้างเอกสารตั้งค่าฟังก์ชันเมื่อสร้างเอกสาร
เซ็นชื่อในรูปแบบไฟล์ PDF ด้วยหมึก
เปิด Adobe Acrobat หรือ Reader ขึ้นอยู่กับโปรแกรมที่คุณมี คลิก "ไฟล์" และเลือก "เปิด" นำทางไปยังตำแหน่งของเอกสาร PDF บนคอมพิวเตอร์ของคุณที่คุณต้องการเซ็น ดับเบิลคลิกเพื่อเปิด
คลิก "ขั้นสูง" ในเมนูไฟล์และเลือก "ลงชื่อและรับรอง" หากใช้ Adobe Acrobat คลิก "เอกสาร" ในเมนูไฟล์และเลือก "ลงชื่อ" หากใช้ Adobe Reader เมนูด้านข้างจะปรากฏขึ้น
เลื่อนและคลิกที่ "ใช้ลายเซ็นหมึก"
วาดลายเซ็นของคุณโดยใช้เคอร์เซอร์บนพื้นที่ของเอกสารที่คุณต้องการให้ลายเซ็นของคุณปรากฏ
คลิก "ไฟล์" และเลือก "บันทึกเป็น" ระบุชื่อสำหรับเอกสารที่ลงนามและระบุตำแหน่งบนคอมพิวเตอร์ของคุณที่คุณต้องการบันทึก PDF คลิก "บันทึก"
เซ็นชื่อแบบดิจิทัล PDF
เปิด Adobe Acrobat หรือ Reader ขึ้นอยู่กับโปรแกรมที่คุณมี คลิก "ไฟล์" และเลือก "เปิด" นำทางไปยังตำแหน่งของเอกสาร PDF บนคอมพิวเตอร์ของคุณที่คุณต้องการลงนาม ดับเบิลคลิกเพื่อเปิด
คลิก "ขั้นสูง" ในเมนูไฟล์และเลือก "ลงชื่อและรับรอง" หากใช้ Adobe Acrobat คลิก "เอกสาร" ในเมนูไฟล์และเลือก "ลงชื่อ" หากใช้ Adobe Reader เมนูด้านข้างจะปรากฏขึ้น
เลื่อนดูและคลิกที่ "ลงนามในเอกสาร"
คลิกที่เอกสารที่คุณต้องการเซ็นชื่อ คลิกที่เอกสารแล้วเลื่อนดู สร้างฟิลด์ลายเซ็น โปรดทราบว่าคุณสามารถข้ามขั้นตอนนี้ได้หากเอกสารมีช่องลายเซ็นอยู่แล้ว กล่องโต้ตอบ "เซ็นเอกสาร" จะปรากฏขึ้น
คลิกเมนูแบบเลื่อนลง "ลงชื่อในฐานะ" และเลือกรหัสดิจิทัลของคุณจากรายการ ป้อนรหัสผ่านรหัสดิจิทัลของคุณลงในช่อง "รหัสผ่าน" ด้านล่าง
คลิกเมนูแบบเลื่อนลง "ลักษณะที่ปรากฏ" และเลือกลักษณะที่ปรากฏสำหรับลายเซ็นของคุณ โปรดทราบว่าคุณสามารถเลือก "สร้างลักษณะที่ปรากฏใหม่" หากคุณต้องการสร้างลักษณะลายเซ็นใหม่โดยเฉพาะสำหรับเอกสารที่คุณกำลังเซ็นชื่อ วาดลายเซ็นของคุณในพื้นที่ที่จัดสรรหากคุณเลือกที่จะสร้างลักษณะลายเซ็นใหม่
คลิก "ลงชื่อ" กล่องโต้ตอบ "บันทึกเป็น" จะปรากฏขึ้น ป้อนชื่อสำหรับเอกสารที่ลงนาม ระบุตำแหน่งบนคอมพิวเตอร์ของคุณแล้วคลิก "บันทึก" (Acrobat) หรือ "ส่ง" (ผู้อ่าน)
เคล็ดลับ
เปลี่ยนสีของลายเซ็นหมึกอิเล็กทรอนิกส์โดยคลิกขวาที่ไอคอน "ดินสอ" ใน "แถบเครื่องมือแสดงความคิดเห็นและทำเครื่องหมาย" คลิกที่ "Tool Default Properties" และเลือกสีจากรายการ ลายเซ็นดิจิทัลเป็นทางการมากกว่าลายเซ็นด้วยหมึก เนื่องจาก Adobe บันทึกและฝังข้อมูลเกี่ยวกับตัวตนของคุณในไฟล์ PDF
คำเตือน
ผู้สร้าง PDF ต้องใช้คุณลักษณะนี้เมื่อสร้างเอกสารเพื่อลงนามในเอกสารด้วยหมึกอิเล็กทรอนิกส์ใน Adobe Reader