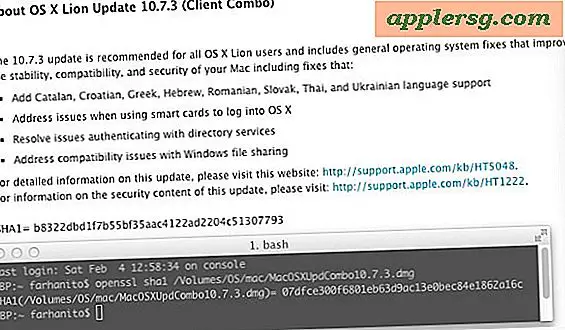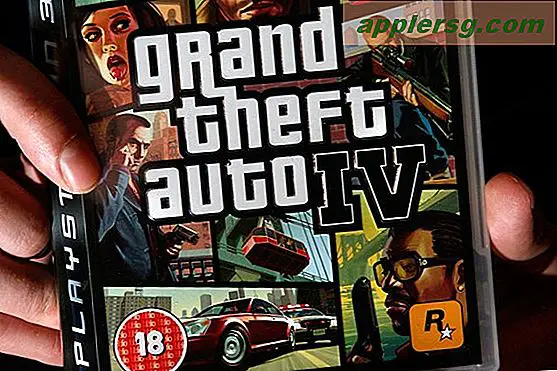วิธีแก้ไขปัญหา Windows Photo Gallery
การใช้ Windows Photo Gallery เป็นวิธีที่สะดวกในการดูภาพถ่ายทั้งหมดบนคอมพิวเตอร์ของคุณในที่เดียว อย่างไรก็ตาม มันอาจจะค่อนข้างน่ารำคาญถ้าคุณประสบปัญหากับ Photo Gallery และคุณจะต้องการแก้ไขเพื่อให้คุณสามารถกลับไปเพลิดเพลินกับรูปถ่ายของคุณได้ โชคดีที่มีวิธีแก้ปัญหาง่ายๆ สำหรับปัญหาทั่วไปที่คุณอาจพบด้วย Photo Gallery
พื้นหลังสีเหลือง
ขั้นตอนที่ 1
ไปที่เมนู "เริ่ม" บนเดสก์ท็อปของคุณแล้วคลิก "แผงควบคุม" คลิกที่เมนูแบบเลื่อนลง "ดูโดย" และเลือก "ไอคอนขนาดเล็ก" เพื่อดูโปรแกรมทั้งหมดในแผงควบคุม คลิกที่ "การจัดการสี"
ขั้นตอนที่ 2
ไปที่แท็บ "อุปกรณ์" คลิกเมนูแบบเลื่อนลง "อุปกรณ์" เพื่อเลือกอุปกรณ์แสดงผลที่คุณใช้ จะมีข้อความว่า "Display" บวกกับชื่ออุปกรณ์ที่เหลือ (เช่น "Display 1: Generic PnP Monitor")
ขั้นตอนที่ 3
คลิกช่อง "ใช้การตั้งค่าของฉันสำหรับอุปกรณ์นี้" หลังจากเลือกอุปกรณ์แสดงผล จากนั้นคลิกปุ่ม "เพิ่ม" บริเวณด้านล่างสุดของโปรแกรมการจัดการสี ซึ่งจะทำให้หน้าต่างป๊อปอัปชื่อ "Associate Color Profile" ปรากฏขึ้น
ขั้นตอนที่ 4
ไปที่ป๊อปอัป Associate Color Profile และภายใต้ "โปรไฟล์ ICC" ให้เลือก "sRGB IEC61966- 21" หากคุณไม่มีโปรไฟล์ ICC คุณสามารถดาวน์โหลดได้จากเว็บไซต์ International Color Consortium (ดูแหล่งข้อมูล) หลังจากที่คุณเลือกโปรไฟล์ ICC แล้ว ให้คลิก "ตกลง" เพื่อนำคุณกลับไปที่โปรแกรมการจัดการสี
ดูที่ช่องใต้ "โปรไฟล์ที่เชื่อมโยงกับอุปกรณ์นี้" เมื่อคุณกลับมาอยู่ในการจัดการสี แล้วคลิก "sRGB IEC61966-21" เพื่อไฮไลต์ คลิกปุ่ม "ตั้งเป็นโปรไฟล์เริ่มต้น" ใต้ช่อง ปิดโปรแกรมและตรวจสอบภาพถ่ายของคุณใน Photo Gallery เพื่อให้แน่ใจว่าไม่มีพื้นหลังที่เป็นสีเหลืองอีกต่อไป
ดูรูปภาพไม่ได้
ขั้นตอนที่ 1
ไปที่เมนู "เริ่ม" บนเดสก์ท็อปของคุณ และคลิกที่ตัวเลือก "ค้นหา" พิมพ์ "ตัวเลือกโฟลเดอร์"
ขั้นตอนที่ 2
คลิกเปิดโปรแกรม "ตัวเลือกโฟลเดอร์" และไปที่แท็บ "มุมมอง" ดูที่ "การตั้งค่าขั้นสูง" และค้นหา "ไฟล์และโฟลเดอร์ที่ซ่อนอยู่" คลิกที่ "แสดงไฟล์ โฟลเดอร์และไดรฟ์ที่ซ่อน" จากนั้นคลิกปุ่ม "นำไปใช้" ที่ด้านล่างของโปรแกรม จากนั้น "ตกลง" เพื่อออกจากตัวเลือกโฟลเดอร์
ขั้นตอนที่ 3
กลับไปที่เมนู Start แล้วคลิก "Computer" เลือก "Local Disk (C:)" และนำทางไปยังไฟล์ Photo Gallery ไปที่ "C:\Users\"Your Name"\AppData\Local\Microsoft\Windows Photo Gallery
ขั้นตอนที่ 4
เลือกไฟล์ทั้งหมดที่ "C:\Users\"Your Name"\AppData\Local\Microsoft\Windows Photo Gallery" จากนั้นคัดลอกไปยังตำแหน่งอื่น (เช่น "C:\Users\"Your Name"\MyDocuments \รูปของฉัน"). คลิกขวาที่ไฟล์ที่ไฮไลต์แล้วเลือก "คัดลอก" จากนั้นไปที่ตำแหน่งใหม่ คลิกขวาอีกครั้ง แล้วเลือก "วาง" ตอนนี้คุณมีสำเนาของไฟล์ในตำแหน่งใหม่แล้ว
ขั้นตอนที่ 5
กลับไปที่ "C:\Users\"Your Name"\AppData\Local\Microsoft\Windows Photo Gallery" และลบไฟล์ทั้งหมดที่มีอยู่ ไฮไลต์ไฟล์ คลิกขวาที่ไฟล์ แล้วเลือก "ลบ"
เปิด Windows Photo Gallery และดูรูปภาพจากตำแหน่งใหม่ อย่าลืมกลับไปที่โปรแกรม "ตัวเลือกโฟลเดอร์" แล้วเลือก "ไม่แสดงไฟล์ โฟลเดอร์ หรือไดรฟ์ที่ซ่อน"
เครื่องมือแก้ไขปัญหา
ขั้นตอนที่ 1
ใช้โปรแกรม Fix It ของ Microsoft เพื่อสแกนหาปัญหาใน Windows Photo Gallery ไปที่เว็บไซต์ Microsoft Support (ดูข้อมูลอ้างอิง)
ขั้นตอนที่ 2
คลิกปุ่ม "เรียกใช้" ใต้กล่อง "บริการแก้ไขปัญหาอัตโนมัติ" การดำเนินการนี้จะทำการดาวน์โหลดโปรแกรมชั่วคราว เมื่อดาวน์โหลดโปรแกรมเสร็จแล้ว อย่าลืมเลือกปุ่ม "เรียกใช้" ตัวแก้ไขปัญหา Windows Photo และ Slideshow จะปรากฏขึ้นและเริ่มแนะนำคุณตลอดกระบวนการ
ขั้นตอนที่ 3
เลือก "ตรวจหาปัญหาและใช้การแก้ไขสำหรับฉัน" เมื่อตัวแก้ไขปัญหาให้ตัวเลือกแก่คุณ จากนั้นโปรแกรมจะค้นหาปัญหาที่ Windows Photo Gallery มีและแก้ไข เมื่อเสร็จสิ้นการดำเนินการนี้จะรายงานสิ่งที่ค้นพบและหากแก้ไขปัญหาได้
กดปุ่ม "ถัดไป" หลังจากที่ตัวแก้ไขปัญหาให้รายงานแก่คุณ จากนั้นระบบจะถามคุณว่าตัวแก้ไขปัญหาแก้ไขปัญหาของคุณหรือไม่ เลือกคำตอบของคุณแล้วกดปุ่ม "ส่ง" คุณจะถูกนำไปที่หน้าจออื่นเพื่อแจ้งให้คุณทราบว่าคำตอบของคุณถูกส่งอย่างถูกต้องแล้ว คลิกปุ่ม "เสร็จสิ้น" เมื่อคุณทำเสร็จแล้ว