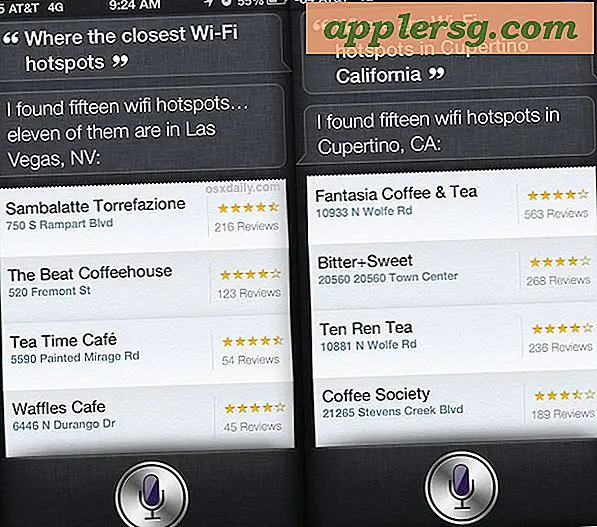วิธีเปลี่ยนวิดีโอสดเป็นแอนิเมชั่น
ไอเทมที่ต้องมี
วิดีโอดิจิทัล
After Effects CS3
Photoshop CS3
โฆษณาทางทีวีและภาพยนตร์เช่น "A Scanner Darkly" ได้จัดแสดงเอฟเฟกต์ภาพเคลื่อนไหวจากวิดีโอสด แม้ว่าเอฟเฟกต์นี้จะเริ่มต้นด้วยเทคนิคที่ใช้ในภาพยนตร์แอนิเมชั่นในยุคแรกๆ เช่น Snow White แต่เทคนิคนี้ไม่ค่อยได้ใช้เนื่องจากต้องใช้ห้องที่เต็มไปด้วยอนิเมเตอร์จึงจะสำเร็จ ต้องขอบคุณเทคโนโลยีที่ทำให้การเปลี่ยนวิดีโอสดเป็นแอนิเมชั่นนั้นทำได้เพียงไม่กี่ขั้นตอน และใครๆ ก็สร้างได้โดยใช้คอมพิวเตอร์ มีฟุตเทจบางส่วน และบางโปรแกรมเท่านั้น
ฟุตเทจใน After Effects
เปิดอาฟเตอร์เอฟเฟกต์ ไปที่ "ไฟล์>นำเข้า>ไฟล์" ค้นหาฟุตเทจของคุณแล้วกด "เปิด"
ไปที่ "องค์ประกอบ>ใหม่" แล้วกด "ตกลง"
ไปที่ "องค์ประกอบ>สร้างภาพยนตร์" และ "คิวการแสดงผล" ควรปรากฏขึ้น คลิกที่คำว่า "Lossless" ใต้ "Best Settings" ใต้เมนูแบบเลื่อนลง "รูปแบบ" ให้เลือก "ลำดับ PNG" แล้วกด "ตกลง" คลิกที่ชื่อองค์ประกอบถัดจาก "ส่งออกไปยัง" และสร้างโฟลเดอร์ใหม่ชื่อ "อะนิเมะ 1"
Photoshop และเอฟเฟกต์แอนิเมชั่น
เปิดโฟโต้ชอป. ไปที่ "ไฟล์>เปิด" เลือกหนึ่งในรูปภาพภายในโฟลเดอร์ "Anime 1" แล้วกด "เปิด"
ไปที่ "Window>Actions" คลิกที่ไอคอน "Create New Action" ซึ่งดูเหมือนโพสต์อิทที่ด้านล่างของหน้าต่างนี้ ตั้งชื่อเอฟเฟกต์นี้ว่า "เอฟเฟกต์แอนิเมชั่น" และกด “บันทึก”
ไปที่ "Layer>Duplicate Layer" แล้วกด "OK" เพื่อทำซ้ำเลเยอร์นี้
ไปที่ "ตัวกรอง>เบลอ>พื้นผิวเบลอ" พิมพ์จากบนลงล่าง "5" และ "8" กด "ตกลง"
ทำซ้ำเลเยอร์นี้ เลือกเลเยอร์ใหม่นี้แล้วไปที่ "รูปภาพ>การปรับแต่ง>ลดสี" คลิกที่แท็บ "ช่อง" “Ctrl+Click” บน PC หรือ “cmd + Click” บน Mac ขณะเลือกเลเยอร์ RGB คลิกที่แท็บ "เลเยอร์" ไปที่ "เลือก>ผกผัน" ไปที่ "Layer>New>Layer" แล้วกด "OK" ไปที่ "แก้ไข>เติม" เลือก "ดำ" ใต้ "เนื้อหา" และกด "ตกลง" กด “cmd + D” บน Mac หรือ “ctrl + D” บน PC เพื่อยกเลิกการเลือก
ปิดสองชั้นบนโดยคลิกที่ไอคอน "ตา" เลือก "คัดลอกพื้นหลัง" แรกและไปที่ "ตัวกรอง>ศิลปะ>คัตเอาท์" พิมพ์จากบนลงล่าง "8" "3" "3" กด "ตกลง" ทำซ้ำเลเยอร์นี้และเปลี่ยน "โหมดการผสม" เป็น "โอเวอร์เลย์"
เปิดเลเยอร์ที่สองขึ้นไปด้านบนแล้วเลือก ไปที่ "ศิลปะ>ขอบโปสเตอร์" พิมพ์จากบนลงล่าง "2" "2" "6" เปลี่ยน "โหมดการผสม" เป็น "แสงนุ่มนวล"
สัมผัสการตกแต่ง Photoshop
เปิดชั้นบนสุด “Ctrl + click” บนพีซีหรือ “cmd + click” บน Mac จากนั้นกดที่ “Mask Tool” ที่ด้านล่างของแผง “Layers” ควรมีลักษณะเป็นสี่เหลี่ยมจัตุรัสที่มีวงกลมอยู่ ไปที่ “Filter>Pixelate>Color Halftone” เปลี่ยน “Max. รัศมี” ถึง 8 แล้วกด “ตกลง” ไปที่ "รูปภาพ> การปรับ> กลับด้าน" เปลี่ยน "โหมดการผสม" เป็น "แสงอ่อน" และเปลี่ยน "ความทึบ" เป็น 65%
ไปที่ "ไฟล์> บันทึกเป็น" สร้างโฟลเดอร์ใหม่ชื่อ "Anime Mov" เปลี่ยนรูปแบบเป็น "PNG" แล้วกด "Save"
กลับไปที่หน้าต่าง "การดำเนินการ" แล้วกด "ไอคอนหยุด" ปิดภาพนี้โดยไม่บันทึก ลบรูปภาพออกจากโฟลเดอร์ "Anime Mov"
ไปที่ "ไฟล์> อัตโนมัติ> แบทช์" เลือก "เอฟเฟ็กต์ภาพเคลื่อนไหว" จากเมนูแบบเลื่อนลง "การกระทำ" กด "เลือก" ใต้ "แหล่งที่มา" และเลือกโฟลเดอร์ "อะนิเมะ 1" กด "เลือก" ใต้ "ปลายทาง" และเลือกโฟลเดอร์ "Anime Mov" ตรวจสอบให้แน่ใจว่าได้เลือก "Override Action "Save As" Commands" คลิก "บันทึกเป็น" ใต้ "ข้อผิดพลาด" และสร้างโฟลเดอร์สำหรับข้อผิดพลาดเหล่านี้ กด "ตกลง"
กลับมาที่ After Effects
เปิดอาฟเตอร์เอฟเฟค ลากในโฟลเดอร์ "Anime Mov" ไปที่ "Project Panel"
สร้างองค์ประกอบใหม่และลากลำดับ PNG นี้ไปยัง "ไทม์ไลน์"
ไปที่ "ไฟล์>ส่งออก>ภาพยนตร์ QuickTime" แล้วกด "ตกลง"