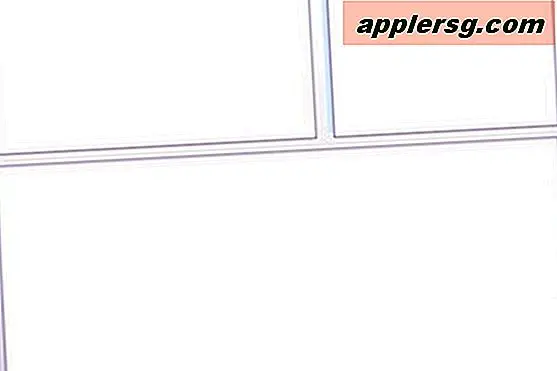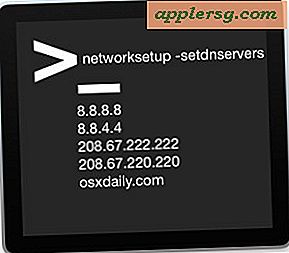วิธีใช้ Bluetooth บนแล็ปท็อปเกตเวย์
แล็ปท็อป Gateway บางรุ่นมีปุ่ม Bluetooth เฉพาะที่รวมอยู่ในคีย์บอร์ด หากเป็นของคุณ ให้กดปุ่มนั้นเพื่อเปิดและปิดบลูทูธ หากไม่มี ให้ใช้แผงการตั้งค่า Bluetooth ของ Windows 8 เพื่อเปิดใช้งาน Bluetooth และจับคู่แล็ปท็อปกับอุปกรณ์ภายนอก ติดตั้งดองเกิล USB เพื่อเพิ่มฟังก์ชัน Bluetooth ให้กับแล็ปท็อป Gateway ที่ไม่มี Bluetooth ในตัว
เปิดบลูทูธ
กลับไปที่หน้าจอเริ่มของ Windows บนแล็ปท็อป Gateway ของคุณ กด Ctrl-C เพื่อเปิดเมนู Charms แล้วคลิก ไอคอนการตั้งค่า.

คลิก การตั้งค่าพีซี, เลือก พีซีและอุปกรณ์ แล้วเลือก บลูทู ธ เพื่อเปิดแผงการตั้งค่า Bluetooth ของแล็ปท็อป

คลิก สวิตช์บลูทูธ เพื่อสลับไปที่ตำแหน่งเปิดเพื่อเปิดใช้งานฟังก์ชัน Bluetooth
จับคู่อุปกรณ์บลูทูธ
หลังจากที่คุณเปิดใช้งาน Bluetooth บนแล็ปท็อป Gateway แล้ว คุณก็พร้อมที่จะจับคู่คอมพิวเตอร์กับอุปกรณ์ที่รองรับ Bluetooth อื่นๆ การจับคู่จะดำเนินการผ่านหน้าจอการตั้งค่า Bluetooth คอมพิวเตอร์ของคุณจะสแกนหาอุปกรณ์ Bluetooth โดยอัตโนมัติภายในระยะหลังจากที่คุณสลับสวิตช์ Bluetooth ไปที่ตำแหน่งเปิด
ตั้งค่าอุปกรณ์ Bluetooth ภายนอกของคุณให้สามารถค้นพบได้ เพื่อให้แล็ปท็อปของคุณสามารถค้นหาได้

เปิดหน้าจอการตั้งค่า Bluetooth บนแล็ปท็อป Gateway แล้วเลือกอุปกรณ์ Bluetooth ที่คุณต้องการจับคู่แล็ปท็อปของคุณ คลิกที่เกี่ยวข้อง ปุ่มจับคู่ แล้วคลิก คู่, ใช่ หรือ ตกลง เพื่อยืนยันคำขอจับคู่ หากได้รับแจ้ง
เคล็ดลับ
คุณอาจต้องยืนยันคำขอจับคู่บนอุปกรณ์ด้วย ทั้งนี้ขึ้นอยู่กับอุปกรณ์ที่คุณพยายามจับคู่
ป้อนรหัสการจับคู่ของอุปกรณ์ หากได้รับแจ้ง ศึกษาคู่มืออุปกรณ์สำหรับข้อมูลเพิ่มเติมเกี่ยวกับรหัสการจับคู่ หากคุณไม่มีคู่มือ ให้ลองป้อน 1234 หรือ 0000. นี่คือรหัสการจับคู่ทั่วไปสองรหัสที่ใช้โดยอุปกรณ์บลูทูธ
เคล็ดลับ
อุปกรณ์ต่างๆ กำหนดให้คุณต้องยืนยันคำขอจับคู่ด้วยวิธีต่างๆ ตัวอย่างเช่น หากคุณกำลังพยายามจับคู่กับ iPhone หรือ iPad ทั้ง iPhone และแล็ปท็อปของคุณจะแสดงรหัสที่คุณต้องเปรียบเทียบเพื่อตรวจสอบว่ารหัสตรงกันหรือไม่
เพิ่ม Bluetooth ไปยังแล็ปท็อปของ Gateway โดยไม่ใช้
ขึ้นอยู่กับอายุของแล็ปท็อป Gateway ของคุณ มันอาจจะไม่มีความสามารถบลูทูธในตัว หากคุณไม่แน่ใจว่าใช่หรือไม่ ให้กด Windows-X บนแป้นพิมพ์และเลือก ตัวจัดการอุปกรณ์.

มองหาส่วน Bluetooth Radio ในเมนูหลัก หากไม่อยู่ในรายการ ให้ขยาย อะแดปเตอร์เครือข่าย ส่วนและค้นหารายการ Bluetooth ที่นั่น หาก Bluetooth ไม่อยู่ในตำแหน่งใดตำแหน่งหนึ่ง คุณต้องติดตั้งดองเกิล USB Bluetooth อุปกรณ์เหล่านี้เป็นอุปกรณ์ขนาดเล็กที่คุณเสียบเข้ากับพอร์ต USB บนแล็ปท็อปของคุณโดยตรง เมื่อติดตั้งแล้ว คุณสามารถจับคู่อุปกรณ์ภายนอกได้ตามที่อธิบายไว้ข้างต้น