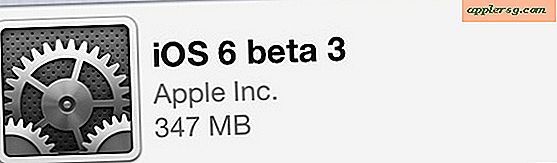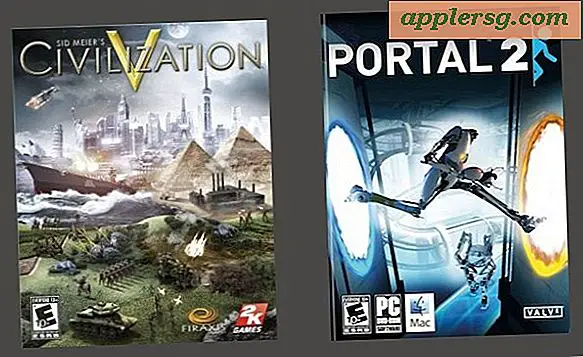วิธีใช้กล้องแล็ปท็อปของคุณ
ไอเทมที่ต้องมี
ซอฟต์แวร์ตัดต่อวิดีโอ (ไม่บังคับ)
ซอฟต์แวร์วิดีโอแชท (ไม่บังคับ)
แล็ปท็อปสมัยใหม่มักมาพร้อมกับกล้องในตัวสำหรับการสนทนาทางวิดีโอออนไลน์และการบันทึกวิดีโออื่นๆ วิธีการที่แน่นอนในการเปิดใช้งานและใช้งานกล้องนั้นแตกต่างกันไปตามคอมพิวเตอร์และผู้ผลิตกล้อง แต่คุณสามารถเริ่มต้นด้วยการค้นหาซอฟต์แวร์กล้องที่เหมาะสมผ่านฟังก์ชันการค้นหาบนคอมพิวเตอร์ที่ใช้ Windows ของคุณ
การเข้าถึงกล้อง
คลิก "เริ่ม" เพื่อเปิดเมนูเริ่ม แล้วคลิกในช่องค้นหาใกล้กับด้านล่างของเมนู
พิมพ์ "เว็บแคม" แต่อย่ากด "Enter" ดูรายการที่ตรงกันที่แนะนำซึ่งปรากฏเหนือช่องค้นหา หากไม่มีอะไรเหมือน "แอปพลิเคชันเว็บแคม" ปรากฏขึ้น ให้แทนที่ "เว็บแคม" ด้วย "กล้องเว็บ" หรือ "กล้อง"
เลือกแอปพลิเคชั่นกล้องที่ปรากฏในผลการค้นหา การดำเนินการนี้จะเปิดซอฟต์แวร์กล้องและอาจเปิดกล้องโดยอัตโนมัติ
ปรับแล็ปท็อปของคุณจนกว่ากล้องจะจับภาพที่คุณต้องการถ่าย เช่น ใบหน้าของคุณหรือบริเวณเฉพาะของห้อง คุณจะเห็นภาพบนหน้าจอแสดงตัวอย่างบนแล็ปท็อปของคุณ มากเท่ากับที่คุณเห็นในกล้องดิจิตอล กล้องแล็ปท็อปส่วนใหญ่พยายามโฟกัสที่ใบหน้าภายในกรอบกล้องโดยอัตโนมัติ หากไม่ได้เปิดใช้งานคุณสมบัตินี้ในกล้องของคุณ กล้องอาจโฟกัสที่วัตถุที่อยู่ใกล้กับศูนย์กลางของช่วงมากที่สุด หรืออาจโฟกัสที่บริเวณที่มีแสงจ้าหรือสี
ปรับการตั้งค่าของกล้องจนกว่าภาพบนหน้าจอจะปรากฏตามที่คุณต้องการ ปุ่มการตั้งค่าอาจมีป้ายกำกับว่า "การตั้งค่า" มีไอคอนเครื่องมือหรือไอคอนที่ดูเหมือนชุดสวิตช์แบบเลื่อน การตั้งค่าอาจรวมถึงการโฟกัส ตลอดจนคอนทราสต์ของสี ความสว่าง และความคมชัด ปรับสิ่งเหล่านี้โดยเลื่อนเครื่องหมายบนหน้าจอของคุณไปทางขวาหรือซ้ายเพื่อเพิ่มหรือลดการตั้งค่าแต่ละรายการ ทำตามคำแนะนำบนหน้าจอเพื่อบันทึกการตั้งค่าของคุณ
บันทึกวิดีโอ
เลือกบริเวณที่มีแสงสว่างเพียงพอสำหรับการบันทึกวิดีโอของคุณ หากคุณกำลังบันทึกใบหน้าในระยะใกล้ เช่น บล็อกวิดีโอ ให้ส่องแสงบนใบหน้าจากด้านหลังแล็ปท็อป เพื่อให้เอียงเข้าหาคุณเพื่อเน้นคุณลักษณะของคุณ สำหรับการจับภาพวิดีโอในห้องที่มีขนาดใหญ่ขึ้น เช่น การบันทึกโฮมสกิทหรือถ่ายภาพเด็กๆ ของคุณขณะเล่น พยายามให้แสงทั่วไปแบบกระจายโดยไม่ต้องติดตั้งไฟใดๆ ในพื้นที่วิดีโอ เนื่องจากจะทำให้เกิดปัญหาในการโฟกัส
วางแล็ปท็อปไว้บนโต๊ะหรือแพลตฟอร์มที่มั่นคง แล้วปรับแต่งจนกว่าคุณจะเห็นพื้นที่ที่คุณต้องการจับภาพวิดีโอในหน้าจอแสดงตัวอย่าง หากเป็นไปได้ ให้ชมหน้าจอแสดงตัวอย่างขณะที่คุณวิ่งผ่านการเคลื่อนไหวที่คุณต้องการบันทึก วิธีนี้ช่วยให้คุณเห็นว่าภาพที่คุณจะถ่ายเป็นสิ่งที่คุณตั้งใจไว้หรือไม่ หากไม่เป็นเช่นนั้น ให้ปรับตำแหน่งแล็ปท็อปหรือแสงแล้วลองอีกครั้ง
บันทึกวิดีโอโดยคลิกปุ่มบันทึก ไม่ว่าจะเป็นจุดสีแดงหรือไอคอนกล้องภาพยนตร์ในซอฟต์แวร์ส่วนใหญ่ หยุดการบันทึกโดยคลิกที่ปุ่มอีกครั้ง วิดีโอนี้จะบันทึกลงในไฟล์บนคอมพิวเตอร์ของคุณ โดยปกติแล้วจะอยู่ในโฟลเดอร์ "วิดีโอ" เริ่มต้น หากไม่บันทึกไว้ที่นั่น ให้ตรวจสอบโฟลเดอร์ "รูปภาพ" และ "เอกสาร" หรือโฟลเดอร์ใดๆ ที่มีชื่อเดียวกับแอปพลิเคชันกล้องของคุณ
เปิดซอฟต์แวร์แก้ไขภาพยนตร์ที่ติดตั้งบนคอมพิวเตอร์ของคุณ เช่น Windows Live Movie Maker เลือกตัวเลือกเพื่อนำเข้าหรือเปิดวิดีโอที่มีอยู่จากเมนูที่ด้านบนของหน้าจอ แล้วเรียกดูไฟล์ที่คุณบันทึกไว้ใน "วิดีโอ" หรือโฟลเดอร์อื่นๆ
เพิ่มไฟล์ลงในโปรเจ็กต์ปัจจุบันของซอฟต์แวร์ตัดต่อภาพยนตร์ตามคำแนะนำบนหน้าจอหรือข้อมูลในไฟล์ "วิธีใช้" ของโปรแกรม จากนั้นแก้ไขภาพยนตร์ตามต้องการ
วิดีโอแชท
ปิดแอปพลิเคชันใดๆ โดยใช้กล้องและเชื่อมต่อคอมพิวเตอร์ของคุณกับการเชื่อมต่ออินเทอร์เน็ตความเร็วสูง เช่น DSL, เคเบิล หรือ Wi-Fi
เปิดใช้ซอฟต์แวร์วิดีโอแชทที่เข้ากันได้กับ Windows เช่น Skype, Windows Live Messenger หรือวิดีโอแชท AIM ซอฟต์แวร์จะเปิดกล้องของคุณและอนุญาตให้คุณสนทนาทางวิดีโอกับผู้ติดต่อที่ใช้ซอฟต์แวร์วิดีโอแชทเดียวกันหรือที่เข้ากันได้ คุณจะเห็นหน้าจอแสดงตัวอย่างคล้ายกับหน้าจอแอปพลิเคชันกล้องของคุณ ดังนั้นคุณจึงสามารถปรับการตั้งค่าและพื้นที่ภาพที่คุณถ่ายได้เช่นเดียวกับที่คุณทำในการตั้งค่าเริ่มต้น
ทำตามคำแนะนำบนหน้าจอของซอฟต์แวร์เพื่อเพิ่มผู้ติดต่อและโทรผ่านวิดีโอ คลิกปุ่ม "ช่วยเหลือ" หากวิธีการนี้ไม่ชัดเจน ปุ่ม "ช่วยเหลือ" มักเป็นเครื่องหมายคำถามเล็กๆ ในวงกลมสีน้ำเงิน หากคุณไม่ได้ติดตั้งซอฟต์แวร์วิดีโอแชท คุณสามารถดาวน์โหลดและติดตั้งซอฟต์แวร์ที่เข้ากันได้อย่างรวดเร็วและง่ายดายผ่านการเชื่อมต่ออินเทอร์เน็ตความเร็วสูง
เคล็ดลับ
เพิ่มไอคอนซอฟต์แวร์ของกล้องลงในเดสก์ท็อปเพื่อให้เข้าถึงได้ง่าย คลิกขวาที่แอปพลิเคชันแทนที่จะคลิกเพื่อเปิด แล้วเลือก "ส่งไปที่" และ "เดสก์ท็อป" จากเมนูที่ปรากฏขึ้น
ออกจากแอปพลิเคชันกล้องของคุณโดยสิ้นเชิงเพื่อความเป็นส่วนตัวเมื่อไม่ได้ใช้งานกล้องของคุณ ในการดำเนินการนี้ ให้คลิกขวาที่ไอคอนโปรแกรมในทาสก์บาร์และเลือก "ปิด" หรือ "ออก"