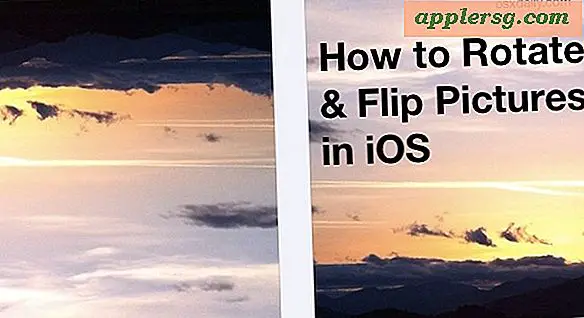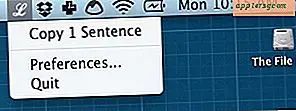วิธีถอนการติดตั้ง Steam Games บน Mac (และ Windows / Linux ด้วย)

Steam ทำให้การรับและจัดการไลบรารีเกมที่ยอดเยี่ยมในเครื่อง Mac, Windows PC หรือ Linux ทำได้ง่าย แต่ถ้าคุณพบว่าคุณไม่ได้เล่นเกมใดมากอีกต่อไปหรือหากคุณต้องการเพิ่มพื้นที่ว่างในดิสก์เพียงเล็กน้อยเพื่อให้มีที่ว่างอื่นคุณอาจต้องถอนการติดตั้งเกมจากคอมพิวเตอร์และนำออกจาก Steam .
บทแนะนำนี้จะแสดงวิธีถอนการติดตั้งเกม Steam บน Mac OS และกระบวนการนี้ก็เหมือนกับการลบเกมจาก Steam บน Windows PC หรือ Linux ด้วยเช่นกัน
คุณอาจสังเกตเห็นสิ่งนี้แล้ว แต่การลบเกมจาก Steam แตกต่างจากวิธี Move to Trash (การย้ายไปยังถังขยะ) แบบง่ายๆที่เกี่ยวข้องกับวิธีที่ผู้ใช้ส่วนใหญ่ถอนการติดตั้งแอพพลิเคชัน Mac เนื่องจากเกมเหล่านี้จัดเก็บไว้ที่อื่นใน Mac แทนในโฟลเดอร์ Applications แต่ก็ยังง่าย หากต้องการถอนการติดตั้งเกม Steam อย่างถูกต้องคุณจะใช้แอปพลิเคชัน Steam จริง เนื่องจาก Steam เป็นแอปที่รองรับระบบข้ามแพลตฟอร์มคุณจึงสามารถใช้วิธีนี้เพื่อถอนการติดตั้งเกม Steam จาก Mac, Windows PC หรือ Linux ได้
วิธีถอนการติดตั้งเกมจาก Steam บน Mac, Windows Linux
เราจะแสดงวิธีการถอนการติดตั้งเกมจาก Steam และลบออกจากคอมพิวเตอร์ของคุณซึ่งจะช่วยให้พื้นที่ดิสก์ว่างขึ้น วิธีนี้จะลบเกมในเครื่อง แต่จะไม่ลบเกมออกจากบัญชี Steam
- เปิดแอปพลิเคชัน "Steam"
- คลิกแท็บ "Library" ที่ด้านบนของแอป Steam แล้วค้นหาเกมที่คุณต้องการยกเลิกการติดตั้งจาก Steam
- คลิกขวา (หรือกด CONTROL และคลิก) ในเกมที่คุณต้องการลบจากคอมพิวเตอร์และถอนการติดตั้ง
- เลือก "ลบเนื้อหาท้องถิ่น" จากเมนูแบบเลื่อนลงที่ปรากฏขึ้น
- ยืนยันว่าคุณต้องการลบเกมจากคอมพิวเตอร์และถอนการติดตั้งไฟล์เกมท้องถิ่นโดยคลิก "ลบ"
- รอสักครู่เพื่อให้เกมยกเลิกการติดตั้งจาก Steam และถูกลบออกจากฮาร์ดไดรฟ์



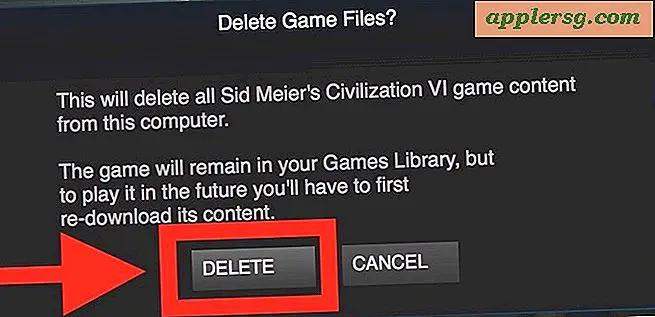
คุณสามารถทำซ้ำขั้นตอนนี้กับหลายเกมหากคุณต้องการเพิ่มเนื้อที่ว่างบนดิสก์หรือหากต้องการเพียงบางส่วนออกห้องสมุดเกม Steam หรือลบสิ่งที่ทำให้ไขว้เขวจากคอมพิวเตอร์ของคุณ
เมื่อคุณลบเกม Steam ขนาดใหญ่คุณจะเห็นข้อความ "ถอนการติดตั้ง" เล็กน้อยพร้อมกับชื่อในไลบรารีไอน้ำจนกว่าจะเสร็จสิ้น คุณสามารถดูสิ่งนี้ได้แสดงในหน้าจอเมื่อยกเลิกการติดตั้งอารยธรรม

วิธีการถอนการติดตั้งนี้ใช้ได้กับทุกระบบปฏิบัติการที่ Steam เข้ากันได้ไม่ว่าจะเป็น MacOS / Mac OS X, Windows หรือ Linux
และใช่คุณสามารถติดตั้งเกม Steam ด้วยเช่นกัน
การถอนการติดตั้ง Steam Games ไม่ได้นำออกจากบัญชี Steam
โปรดทราบว่าการยกเลิกการติดตั้งเกมจาก Steam เกมจะถูกลบออกจากเครื่อง แต่จะไม่ถูกนำออกจากบัญชี Steam ของคุณ ซึ่งหมายความว่าคุณยังเป็นเจ้าของเกมกับบัญชี Steam นั้นและยังคงสามารถเล่นได้ แต่ในการเล่นเกมอีกครั้งในอนาคตจะต้องดาวน์โหลดอีกครั้ง
การถอนการติดตั้งแอ็พพลิเคชัน Steam เอง
และสำหรับผู้ใช้ Mac ถ้าหลังจากที่คุณถอนการติดตั้งเกมจาก Steam แล้วคุณต้องการนำ Steam ออกด้วยตนเองคุณสามารถถอนการติดตั้งแอพพลิเคชันเช่นเดียวกับที่คุณทำกับเครื่อง Mac โดยลากไปที่ถังขยะจากไดเร็กทอรี Applications แต่การทำเช่นนี้จะไม่ลบเกม Steam หรือไฟล์ Steam Game หรือข้อมูล Steam อื่น ๆ ดังนั้นคุณจะต้องถอนการติดตั้งเกมก่อนพร้อมกับลบข้อมูลเกมจากนั้นลบแอป Steam ด้วยตนเอง
หากคุณกำลังลบเกม Steam เพื่อเพิ่มเนื้อที่ว่างบนดิสก์หรือคุณค้นพบโฟลเดอร์ Steam ขนาดใหญ่ที่ลืมไปนานเมื่อใช้เครื่องมือเช่น OmniDiskSweeper เพื่อกู้คืนเนื้อที่ดิสก์คุณสามารถลองใช้ฮาร์ดไดรฟ์รองเพื่อลดการโหลดเกมลงได้ . คุณสามารถเรียนรู้วิธีย้ายเกม Steam และไฟล์เกมที่บันทึกไว้ไปยังคอมพิวเตอร์เครื่องอื่นหรือฮาร์ดไดรฟ์ได้ที่นี่ หากคุณมีฮาร์ดดิสก์ขนาดยักษ์คุณอาจกังวลเกี่ยวกับความจุน้อยกว่าและบางทีคุณอาจต้องการลบหรือยกเลิกการติดตั้งเกมหากไม่ใช้งานอีกต่อไปหรือหากคุณพบว่ามันทำให้เสียสมาธิมากจนเกินไป หากคุณมุ่งหลังนี้คุณอาจต้องการหยุดการเปิดตัว Steam โดยอัตโนมัติใน Mac ในระหว่างการบูตรีสตาร์ทหรือเข้าสู่ระบบด้วยเช่นกันซึ่งจะทำให้เสียสมาธิน้อยลงหากไม่เปิดตัวโดยอัตโนมัติ!
โอ้และสำหรับคนที่คุ้นเคยน้อยกว่าคุณอาจสงสัยว่า Steam คืออะไร ดี Steam เป็นแพลตฟอร์มแจกจ่ายเกมสำหรับ Mac, PC และ Linux ทำให้ง่ายต่อการซื้อดาวน์โหลดและติดตั้งเกมยอดนิยมจากพื้นที่เก็บข้อมูลส่วนกลาง เกมยอดนิยมเช่น Civilization, Half Life, Battlegrounds, DOTA 2, Terraria, Counter Strike, Grand Theft Auto, Rust, Rocket League และอื่น ๆ อีกมากมายมีอยู่ใน Steam คุณสามารถคิดได้ว่าเป็นเหมือนร้านแอปพลิเคชันเฉพาะเกมที่มีเกมที่เข้ากันได้หลายแพลตฟอร์ม แต่บางเกมจะ จำกัด เฉพาะระบบปฏิบัติการที่เฉพาะเจาะจง
คุณรู้หรือเคล็ดลับเทคนิคหรือแนวทางอื่น ๆ ในการลบเกม Steam ถอนการติดตั้ง Steam หรือจัดการห้องสมุด Steam หรือไม่? แบ่งปันกับเราในความคิดเห็นด้านล่าง!