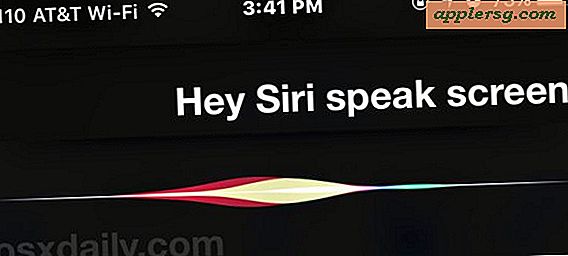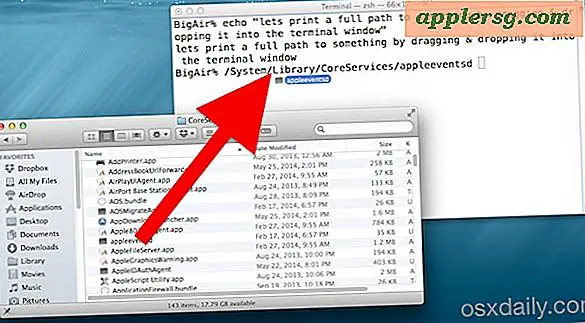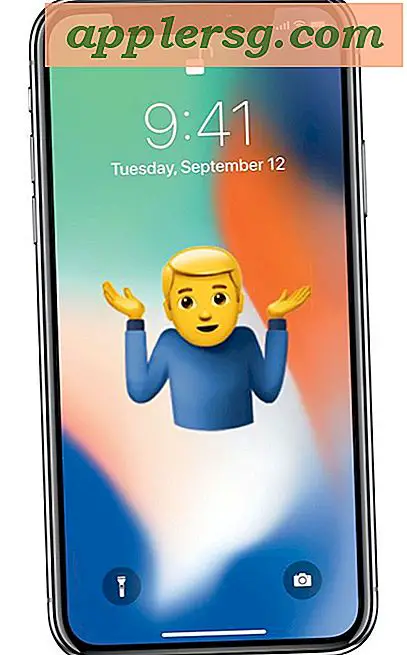วิธีอัปเดตและติดตั้ง iOS 11 บน iPhone หรือ iPad

iOS 11 ได้รับการเผยแพร่แล้ว แต่ถ้าคุณไม่มีประสบการณ์ในการติดตั้งการอัปเดตซอฟต์แวร์กับ iPhone หรือ iPad คุณอาจสนใจที่จะทราบว่ามีหลายวิธีในการอัปเดตอุปกรณ์ไปยัง iOS 11
บทแนะนำนี้จะแสดงวิธีติดตั้ง iOS 11 และอัปเดต iPhone, iPad หรือ iPod touch ไปยังระบบปฏิบัติการล่าสุดที่พร้อมใช้งาน คุณสามารถอัพเดตได้โดยตรงจากอุปกรณ์หรือผ่านเครื่องคอมพิวเตอร์โดยใช้ iTunes
คู่มือนี้อนุมานว่าคุณมี iPhone, iPad หรือ iPod touch ที่เข้ากันได้ รายการอุปกรณ์ที่รองรับ iOS 11 ทั้งหมดอยู่ที่นี่ แต่โดยพื้นฐานแล้วหากคุณมี iPhone 5S หรือใหม่กว่าหรือ iPad Air หรือใหม่กว่าหรือ iPod touch รุ่นที่ 6 หรือใหม่กว่าอุปกรณ์ของคุณจะสามารถใช้งานร่วมกับ iOS 11 ได้
โปรดจำไว้ว่าแอปแบบ 32 บิตจะไม่ทำงานใน iOS 11 ดังนั้นหากคุณมีแอปที่สำคัญซึ่งเป็นแบบ 32 บิตและยังไม่ได้อัปเดตเป็น 64 บิตคุณอาจต้องการระงับการติดตั้ง iOS 11 เป็นแอป จะไม่ทำงานอีกต่อไป คุณสามารถตรวจสอบได้ว่าแอปใดเป็นแบบ 32 บิตพร้อมกับคำแนะนำเหล่านี้
ขั้นตอนที่ 1: การสำรอง iPhone หรือ iPad
คุณสามารถสำรองข้อมูลไปยัง iCloud หรือ iTunes หรือทั้งสองอย่าง ไม่เคยข้ามการสำรองข้อมูลก่อนที่จะติดตั้งการอัพเดตซอฟต์แวร์การไม่สามารถสำรองข้อมูลอาจทำให้ข้อมูลสูญหายได้อย่างถาวรหากมีข้อผิดพลาดเกิดขึ้นระหว่างการอัปเดตและติดตั้งซอฟต์แวร์ระบบ โชคดีที่การสำรองข้อมูลทำได้ง่ายและคุณสามารถสำรองข้อมูลไปยัง iCloud หรือไปยังคอมพิวเตอร์ผ่านทาง iTunes
กำลังสำรองข้อมูลไปที่ iCloud
- เปิดแอป "ตั้งค่า" และแตะชื่อของคุณเพื่อเข้าถึงการตั้งค่า iCloud (เวอร์ชัน iOS เวอร์ชันเก่ามีตัวเลือกการตั้งค่า 'iCloud' โดยตรง)
- ตอนนี้ให้แตะ "iCloud" จากนั้นไปที่ "iCloud Backup"
- เลือก "สำรองข้อมูลเลย" และปล่อยให้การสำรองข้อมูลของ iCloud เสร็จสมบูรณ์

สำรองข้อมูลไปยัง iTunes
- เชื่อมต่อ iPhone หรือ iPad เข้ากับคอมพิวเตอร์ผ่านทางสาย USB
- เปิด iTunes และเลือกอุปกรณ์ iOS ที่เชื่อมต่อโดยการคลิกโลโก้อุปกรณ์เล็ก ๆ ที่มุมซ้ายบนของหน้าจอ iTunes
- ที่หน้าจอสรุปของ iTunes ให้เลือก "สำรองข้อมูลเดี๋ยวนี้" (โปรดตรวจสอบว่าได้มีการเปิดใช้งานคุณลักษณะการเข้ารหัสลับที่เข้ารหัสแล้วเพื่อให้การสำรองข้อมูลบันทึกรหัสผ่านและข้อมูลแอปสุขภาพ)

ขั้นตอนที่ 2: อัปเดตไปยัง iOS 11 บน iPhone หรือ iPad
คุณสามารถอัปเดตซอฟต์แวร์ระบบได้โดยตรงบนอุปกรณ์ iOS ด้วยสิ่งที่เรียกว่ากลไกการอัปเดต Over-The-Air ภายในแอปการตั้งค่าหรือคุณสามารถอัปเดต iOS ด้วย iTunes และคอมพิวเตอร์ได้ คุณสามารถใช้วิธีใดก็ได้สำหรับคุณ แต่โดยทั่วไปการพูดโดยใช้กลไกการอัปเดตซอฟต์แวร์ iOS เป็นวิธีที่ง่ายและตรงที่สุดเนื่องจากไม่จำเป็นต้องเชื่อมต่อกับ Mac หรือ PC
วิธีอัปเดต iPhone หรือ iPad ไปที่ iOS 11 โดยตรงบนอุปกรณ์ผ่านการตั้งค่า
คุณสามารถอัปเดตเป็น iOS 11 ได้
- สำรองข้อมูล iPhone หรือ iPad ไปที่ iCloud หรือ iTunes ก่อนที่จะเริ่มต้น
- เปิดแอป "การตั้งค่า" ใน iOS
- ไปที่หัวข้อ "General" แล้วเลือก "Software Update"
- รอ "iOS 11" เพื่อแสดงและเลือก "ดาวน์โหลดและติดตั้ง"
- ยอมรับข้อตกลงและเงื่อนไขต่างๆ
- iPhone หรือ iPad จะรีบูตเมื่อการติดตั้งเสร็จสมบูรณ์แล้วและบูตเข้าสู่ iOS 11

คุณจะเสร็จสิ้นการตั้งค่าจากนั้นไปที่ iOS 11. ตรวจสอบคุณสมบัติที่ดีที่สุดสำหรับ iOS 11 หากคุณต้องการเริ่มต้นใช้งานหรือสำรวจและสนุกกับระบบปฏิบัติการใหม่
กำลังอัปเดตไปยัง iOS 11 บน iPhone หรือ iPad ด้วย iTunes
- สำรองข้อมูล iPhone หรือ iPad หากยังไม่ได้ทำเช่นนั้นอย่าข้ามการทำสำรองข้อมูล
- เชื่อมต่อ iPhone หรือ iPad เข้ากับเครื่องคอมพิวเตอร์ด้วย iTunes จากนั้นเปิด iTunes
- เลือกอุปกรณ์ใน iTunes โดยคลิกที่ไอคอนอุปกรณ์ที่มุมซ้ายบนซึ่งจะไปที่หน้าจอสรุปอุปกรณ์
- เลือกปุ่ม "อัปเดต" ใน iTunes เมื่ออัปเดต iOS 11
- ยอมรับข้อกำหนดและบริการต่างๆและดำเนินการติดตั้ง
เมื่อ iPhone หรือ iPad เสร็จสิ้นการติดตั้ง iOS 11 แล้วอุปกรณ์จะบูตเข้าสู่ iOS 11 ซึ่งคุณจะพบกับตัวเลือกการตั้งค่าง่ายๆเพียงไม่กี่ขั้นตอนในการเริ่มต้นใช้งาน เมื่อเสร็จแล้วคุณจะกลับไปที่หน้าจอหลักและพร้อมที่จะใช้ซอฟต์แวร์ระบบเวอร์ชันล่าสุด!
หมายเหตุด้านข้างสำหรับการอัปเดตด้วย iTunes: ผู้ใช้ขั้นสูงอาจสนใจใช้ไฟล์เฟิร์มแวร์กับ iTunes เพื่ออัปเดตแทนคุณสามารถดาวน์โหลดไฟล์ IPSW สำหรับ iOS 11 ที่นี่เพื่อวัตถุประสงค์นี้ได้ ในขณะที่การใช้ IPSW ไม่ซับซ้อนโดยเฉพาะ แต่ก็ยังถือว่าเหมาะสมสำหรับเจ้าของอุปกรณ์ที่มีความชำนาญทางเทคนิคเท่านั้น
ทำ! คุณได้อัปเดต iOS 11 แล้วล่ะ
ตอนนี้คุณได้รับการอัปเดตแล้วคุณจะเห็นคุณลักษณะใหม่ ๆ ที่ดีที่สุดใน iOS 11 ที่มีให้ใช้กับ iPhone และ iPad การเปลี่ยนแปลงบางอย่างของระบบปฏิบัติการมีความละเอียดอ่อนค่อนข้างมากดังนั้นจึงเป็นประโยชน์ที่จะมีบางสิ่งที่ดีที่สุดที่ชี้ออกมา แต่เช่นเคยคุ้มค่ากับการสำรวจซอฟต์แวร์ด้วยตัวคุณเองและรู้สึกว่ามีอะไรใหม่
ผู้ใช้บางรายได้รายงานปัญหาเกี่ยวกับการระบายแบตเตอรี่กับ iOS 11 แต่โดยปกติแล้วปัญหาแบตเตอรี่ประเภทนี้จะเกิดขึ้นภายในหนึ่งหรือสองวันเนื่องจากระบบปฏิบัติการจะดำเนินการเก็บรักษาบ้านไว้เมื่อชาร์จแล้ว หากไม่สามารถดูเคล็ดลับในการแก้ไขปัญหาเกี่ยวกับแบตเตอรี่ด้วย iOS 11 ได้โดยการปรับเปลี่ยนคุณสมบัติและการตั้งค่าต่างๆในระบบปฏิบัติการ
หากคุณตัดสินใจไม่ชอบซอฟต์แวร์ระบบใหม่เลยคุณสามารถปรับลดรุ่น iOS 11 กลับไปเป็น iOS 10.3.3 ใน iPhone และ iPad ได้หากคุณเลื่อนไปอย่างรวดเร็ว แต่โปรดจำไว้ว่ามีหน้าต่าง จำกัด ที่สามารถปรับลดรุ่นได้ การปรับลดรุ่นเป็นสิ่งที่แนะนำในสถานการณ์ที่รุนแรงเนื่องจากคุณจะสูญเสียการเข้าถึงการอัปเดตด้านความปลอดภัยคุณลักษณะใหม่และความเข้ากันได้
สนุกกับ iOS 11! เราจะพูดถึงเคล็ดลับ iOS 11 และคุณลักษณะที่น่าสนใจที่นี่เป็นประจำดังนั้นโปรดติดตามเพื่อให้ทันกับสิ่งเหล่านี้