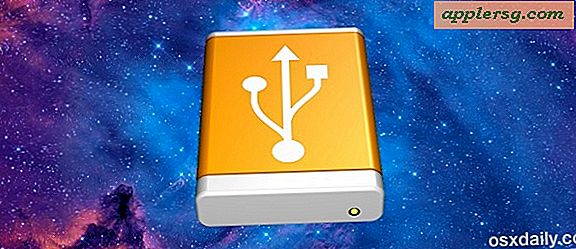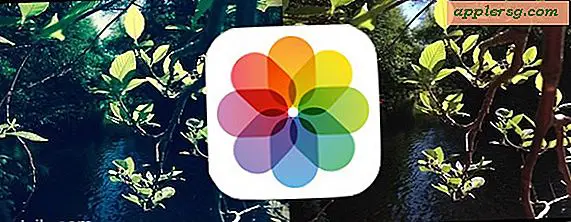วิธีการอัปเกรดและแทนที่ SSD ใน MacBook Air

MacBook Air ไม่ค่อยมีความสามารถในการขยายหรืออัพเกรด แต่ปรากฎว่าด้วยความพยายามเพียงเล็กน้อยและความอดทนคุณสามารถเปลี่ยน SSD บน MacBook Air ด้วยตัวคุณเอง การเปลี่ยน SSD บน MacBook Air ช่วยให้คุณสามารถเพิ่มขนาดพื้นที่เก็บข้อมูลของ Mac ได้อย่างมากและมักจะเพิ่มประสิทธิภาพด้วยและในขณะที่เหตุผลเหล่านี้เป็นเหตุผลที่เลือกใช้เพื่ออัพเกรดอุปกรณ์ฮาร์ดไดรฟ์ SSD สาเหตุอื่นที่ต้องเปลี่ยนไดรฟ์ SSD คือ เนื่องจากความล้มเหลวของไดรฟ์ทั้งหมด สถานการณ์หลังนี้เป็นสิ่งที่ทำให้ฉันต้องเปลี่ยน SSD ในรูปแบบ MacBook Air นี้ให้กับเพื่อน แต่ไม่ว่าเหตุผลในการอัพเกรดหรือเปลี่ยน SSD ก็ไม่ยากที่จะทำและขั้นตอนจะเหมือนกัน
หากคุณต้องการเปลี่ยน SSD บน MacBook Air ด้วยเหตุผลใดก็ตามคุณจะต้องมีบางสิ่ง ไดรฟ์ SSD ทดแทนใหม่ที่เข้ากันได้กับ Mac ชุดไขควงเฉพาะชุดอย่างน้อยสองหรือสามถังแยกต่างหากสำหรับเก็บสกรูชั่วคราวและความอดทนบางอย่าง นอกเหนือจากนั้นมันไม่ซับซ้อนมากนักแม้ว่าจะเกี่ยวข้องกับการแยก Mac และนำมารวมกันอีกครั้ง มีบทแนะนำรายละเอียดที่ยอดเยี่ยมมากมายที่ดำเนินการผ่านกระบวนการทั้งหมดจากไซต์ต่างๆเช่น iFixIt และเราจะเชื่อมโยงไปถึงบางส่วนด้านล่าง
โปรดทราบว่านี่ใช้ได้กับ Mac เท่านั้นที่อยู่นอกการรับประกันและสำหรับผู้ที่ใช้เครื่องมือฮาร์ดแวร์ที่สะดวกสบาย การแลกฮาร์ดแวร์อาจถือเป็นโมฆะในการรับประกันเครื่อง Mac ใหม่กว่าดังนั้นหาก Mac มีการรับประกันเพียงแค่นำไปยังผู้ให้บริการสนับสนุน Apple หรือ Apple Store และสามารถจัดการได้ทั้งหมดนี้แทน
ขั้นตอนที่ 1: ตรวจสอบความเข้ากันได้ของ SSD ทดแทนกับ MacBook Air
ขั้นตอนแรกคือการประกันเปลี่ยน SSD เข้ากันได้กับรูปแบบ MacBook Air ซึ่งโดยปกติแล้วจะขึ้นอยู่กับปีของรุ่นของ MacBook Air ด้วยเหตุนี้จึงเป็นสิ่งสำคัญที่คุณทราบว่าคอมพิวเตอร์ปีรุ่นใดเป็นรุ่นใด คุณสามารถรับแบบจำลองและปีของเครื่อง Mac ได้โดยไปที่เมนู Apple และเลือก "About This Mac" ซึ่งในหน้าจอภาพรวมคุณจะเห็น "MacBook Air (13 นิ้วต้นปี 2012)" หรือคล้ายกัน .

เมื่อคุณทราบรูปแบบและปีแบบจำลองที่แน่นอนของคอมพิวเตอร์แล้วคุณจะพบไดรฟ์ SSD ที่เข้ากันได้ในไซต์ตัวแทนจำหน่ายเช่น Amazon
เพื่อประโยชน์ของบทความนี้สมมติว่า MacBook Air เป็นปีแบบ 2012
ขั้นตอนที่ 2: เลือกอัพเกรด SSD ทดแทน / Kit
มีหลายยี่ห้อและประเภทของไดรฟ์ SSD ทดแทนให้เลือกคุณสามารถค้นคว้าข้อมูลนี้ได้หากต้องการหรือหากคุณมีแบรนด์ที่ต้องการแล้วให้ไปด้วย ทางเลือกที่เฉพาะเจาะจงของฉันสำหรับโครงการนี้คือ Transcend 240GB SSD Upgrade Kit รุ่น Transcend ฉันชอบตัวเลือก Transcend ด้วยเหตุผลหลายประการ มันมีราคาดีเป็นอย่างรวดเร็วมันได้รับการจัดอันดับสูงมันมีการรับประกันที่ดีและมันมาพร้อมกับชุดอัพเกรดที่สมบูรณ์ซึ่งรวมถึงสิ่งที่แนบมาสำหรับ SSD เก่าเช่นเดียวกับไดรเวอร์สกรูที่จำเป็นในการดำเนินงาน ชุดอัพเกรด Transcend SSD เป็นโซลูชันแบบ all-in-one ซึ่งหมายความว่าคุณจะไม่ต้องซื้อไดรเวอร์สำหรับสกรูอย่างอิสระ (และใช่แบรนด์อื่น ๆ มีโซลูชันแพคเกจที่คล้ายคลึงกันคือ Transcend เพิ่งเกิดขึ้นเป็นข้อตกลงโดยรวมที่ดีที่สุดเมื่อ ฉันซื้อ MacBook ทดแทนไดรฟ์นี้)
- ชนะ JetDrive 480GB สำหรับ MacBook Air (ปลายปี 2010 - กลางปี 2011 รุ่น) Upgrade Kit
- ถ่ายโอนข้อมูล JetDrive 480GB สำหรับ MacBook Air (รุ่นกลางปี 2012) Upgrade Kit
- ชนะ JetDrive 480GB สำหรับ MacBook Pro Retina 13 "(ปลายปี 2012 - ต้นปี 2013) ชุดอัพเกรด
- ดูชุดอัพเกรดอื่น ๆ ของ Transcend SSD ที่นี่ใน Amazon

และใช่คุณสามารถซื้อ SSD ที่เข้ากันได้อื่น ๆ ที่ไม่ได้มาในชุดเช่นกันเพียงให้แน่ใจว่าคุณได้รับไขควง pentalobe ที่เหมาะสมและประกันความเข้ากันได้กับไดรฟ์และ Mac มันขึ้นอยู่กับคุณ
ขั้นตอนที่ 3: สำรอง Mac
คุณต้องสำรองข้อมูล Mac ก่อนที่จะเปลี่ยนหรือพยายามแทนที่ไดรฟ์ SSD ขอแนะนำให้ตั้งค่าการสำรองข้อมูล Time Machine บนเครื่อง Mac อย่างน้อยที่สุดและผู้ใช้ขั้นสูงบางรายต้องการทำเช่นนี้นอกเหนือจากการใช้ SuperDuper หรือ Carbon Copy Cloner เพื่อโคลนไดรฟ์โดยตรง
ข้อยกเว้นนี้คือถ้าไดรฟ์สมบูรณ์หรือตายหายไปแล้วเห็นได้ชัดว่าไม่มีอะไรให้สำรอง

อย่าข้ามการสำรองข้อมูลหากคุณไม่ได้สำรองข้อมูลคุณจะไม่มีอะไรที่จะเรียกคืน Mac และไดรฟ์ใหม่จะไม่มีข้อมูลของคุณ นั่นไม่ใช่สิ่งที่คุณต้องการ การใช้ Time Machine ยังมีข้อได้เปรียบที่จะสามารถทำการติดตั้งใหม่ (ของ El Capitan หรืออื่น ๆ ) ใน SSD ทดแทนและเรียกคืน Mac จากการสำรองข้อมูล Time Machine หลังจากติดตั้ง
อย่าข้ามการสำรองข้อมูล Mac อย่างจริงจัง.
ขั้นตอนที่ 4: การอัพเกรดและการใส่ MacBook Air SSD
ตอนนี้สนุกมาก เปิด Mac และสลับ SSD เก่ากับ SSD ทดแทนใหม่ รับภาชนะบรรจุหรือถาดคัพเค้กบางประเภทเพื่อให้คุณมีที่เก็บสกรูไว้ในใจทำให้ทราบว่ามีขนาดสกรูหลายขนาดความยาวและชนิดที่คุณจะพบ ฉันต้องการจัดเรียงตามขนาดและตำแหน่งทั่วไปของตำแหน่งที่พวกเขาออกมาจาก Mac
ส่วนหนึ่งของกระบวนการนี้เป็นเทคนิคมากที่สุด ผู้ใช้ที่มีภูมิหลังที่แข็งแกร่งในการทำความสะอาดด้วยอุปกรณ์อิเล็กทรอนิกส์น่าจะสบายตัวด้วยตัวเอง แต่เกือบทุกคนกำลังจะต้องการทบทวนคำแนะนำบางอย่างที่ทำให้กระบวนการนี้ดีขึ้น เราขอแนะนำให้ปฏิบัติตามคำแนะนำของ iFixIt อย่างละเอียดตามที่อธิบายไว้อย่างละเอียดละเอียดและทั่วถึง
- iFixIt.com: MacBook Air Guides Guides - หาแบบจำลองและปีที่เหมาะสมและเลือกแนวทาง "Solid State Drive Replacement" ที่เหมาะสมสำหรับ Mac
- MacBook Air 13 "(กลางปี 2012) คู่มือคำแนะนำการเปลี่ยน SSD
โดยทั่วไปสิ่งที่คุณทำคือถอดปลั๊กเครื่องคอมพิวเตอร์ Mac ออกจากแหล่งจ่ายไฟถอดแผงด้านล่างออกและถอดออกถอดแบตเตอรี่ภายในแล้วเปลี่ยน SSD ถ้าคุณทำตามคู่มือ iFixIt พวกเขาให้คะแนนความยากลำบากในการเปลี่ยน MacBook Air SSD เป็น "ปานกลาง" แต่ฉันมั่นใจว่าทุกคนที่มีความอดทนและความสามารถในการปฏิบัติตามคำแนะนำจะได้งานทำได้ค่อนข้างง่ายแม้ว่าจะเป็นสามเณรสัมพัทธ์ .
ฉันขอแนะนำอย่างยิ่งให้ทำตามคู่มือ iFixIt ที่อธิบายไว้อย่างละเอียดละเอียดถี่ถ้วน แต่นี่เป็นขั้นตอนพื้นฐานหากคุณอยากรู้ว่าคุณทำอะไรได้บ้าง:
1 - ถอดสกรูออกจากด้านล่างของ MacBook Air (สกรูจะถูกเก็บไว้ชั่วคราวในถังเล็ก ๆ เหนือ Mac)

2 - ถอดแบตเตอรี่ภายในออก - อย่าลืม (และอย่าลืมเชื่อมต่อใหม่อีกครั้งเมื่อทำเสร็จ)

3 - ถอดสต็อกไดรฟ์ SSD (เก็บไว้ด้วยสกรูอื่น)

4 - แทนที่ด้วยไดรฟ์ SSD ใหม่ให้ขันสกรูเข้าและเชื่อมต่อแบตเตอรี่ภายในใหม่

5 - ใส่ฝาปิดด้านล่างกลับขึ้นและขันกลับเข้าไปใหม่!

เมื่อทุกอย่างถูกปิดผนึกกลับขึ้นมาอีกครั้งคุณก็พร้อมที่จะไปแล้ว ตอนนี้ก็ถึงซอฟต์แวร์
ขั้นตอนที่ 5: การติดตั้ง Mac OS X ใหม่และเรียกคืนข้อมูล
เป็นที่ยอมรับผมทำในสิ่งที่สอนนี้บิตแตกต่างจากคนอื่น ๆ ทางเทคนิคทำ; ส่วนใหญ่ที่ฉันใส่ไดรฟ์ SSD ว่างเปล่าลงใน Mac ซึ่งจะต้องติดตั้งและเรียกคืนระบบปฏิบัติการมากกว่าการคัดลอกไดรฟ์ก่อน การโคลนไดรฟ์ก่อนเวลามักเป็นวิธีที่ดีที่สุด แต่ในกรณีนี้ไม่สามารถทำได้เนื่องจาก SSD ภายในมีการทำล้มเหลวอย่างสมบูรณ์ (เครื่องหมายคำถามระหว่างบูตได้รับการยืนยันโดย Apple Hardware Test) ซึ่งหมายความว่าไม่มีอะไรที่จะโคลนนิ่ง . โชคดีที่มีการสำรอง Time Machine ล่าสุด แต่ซึ่งเป็นเหตุผลที่ฉันไปกับการติดตั้งและเรียกคืนวิธีการ
ถ้าคุณต้องการไปเส้นทางการโคลนนิ่ง Carbon Copy Cloner และ SuperDuper ก็เยี่ยมมากและทำงานได้ดี
อย่างไรก็ตามสิ่งที่ฉันทำในสถานการณ์นี้คือสองขั้นตอน ดำเนินการติดตั้งซอฟต์แวร์ Mac OS X ที่สะอาดโดยใช้คีย์ USB flash ที่บูตแล้วเรียกคืนจาก Time Machine ระหว่างการติดตั้ง มันทำงานได้ดีเลิศ ก่อนหน้านี้เราได้กล่าวถึงหัวข้อเหล่านี้แล้วดังนั้นหากคุณต้องการไปเส้นทางพิเศษนี้ (โดยปกติจะจำเป็นถ้า SSD เดิมล้มเหลว) จากนั้นให้ดูที่คำอธิบายแบบละเอียดต่อไปนี้:
- ทำความสะอาดติดตั้ง OS X Mavericks (คุณสามารถทำความสะอาดติดตั้ง OS X El Capitan, macOS Sierra หรือ Mac OS X รุ่นอื่นได้ด้วย)
- การกู้คืน Mac จากการสำรองข้อมูลด้วย Time Machine
โปรดจำไว้ว่าหากคุณกำลังกู้คืน Mac จากการสำรองข้อมูล Time Machine คุณสามารถเริ่มกระบวนการดังกล่าวได้ทันทีหลังจากทำความสะอาด Mac OS X ในระหว่างขั้นตอนการตั้งค่า

คุณสามารถพยายามเรียกคืน Mac SSD จาก Time Machine ได้โดยตรง แต่การทำเช่นนี้หมายความว่าคุณต้องสร้างพาร์ติชันการกู้คืนใหม่ด้วยตนเองและคุณอาจพบข้อผิดพลาดของพาร์ติชัน EFI ซึ่งทั้งสองวิธีสามารถหลีกเลี่ยงได้หากคุณต้องการ ทำการติดตั้งซอฟต์แวร์ระบบปฏิบัติการ Mac OS X โดยตรงก่อนเวลา)
เมื่อ Mac OS X และข้อมูลได้รับการเรียกคืนไปยังไดรฟ์แล้ว Mac ก็พร้อมที่จะใช้งานและใช้งานได้ตามปกติด้วย SSD เงาใหม่! สนุก!

มีประสบการณ์ในการเปลี่ยนหรืออัพเกรด Mac SSD หรือไม่? แบ่งปันประสบการณ์หรือแนวคิดของคุณในความคิดเห็นด้านล่าง