วิธีการใช้ AirDrop ใน Mac OS X
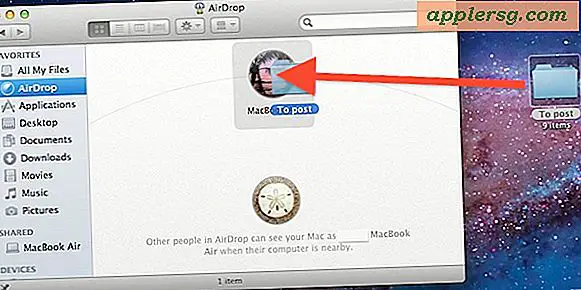
การใช้ AirDrop เป็นวิธีที่เร็วที่สุดในการถ่ายโอนไฟล์ระหว่างเครื่องสองเครื่องแม็คแม้ว่าจะไม่ได้อยู่ในเครือข่ายเดียวกันหรือหากไม่มีเครือข่าย Wi-Fi ที่สามารถเชื่อมต่อได้ โดยการสร้างเครือข่าย Ad-Hoc ทันทีระหว่าง Macs และไม่มีการกำหนดค่าที่จำเป็น
สำหรับผู้ที่ไม่เคยใช้ AirDrop มาก่อนหรือผู้ที่มีปัญหาในเรื่องนี้ นี่คือวิธีการย้ายไฟล์ระหว่าง Macs วิธีที่ง่ายที่สุดที่เป็นไปได้กับ AirDrop
ข้อกำหนด AirDrop
- Macs ทั้งหมดต้องใช้ macOS 10.14, macOS 10.13, Mac OS 10.12, Mac OS X 10.11, 10.10, 10.7+, 10.8, 10.9 หรือใหม่กว่าและมีการสนับสนุน AirDrop (ต่อไปนี้คือวิธีเปิดใช้งาน AirDrop ในเครื่อง Mac ที่ไม่ได้รับการสนับสนุนหรือผ่านทางอีเธอร์เน็ต) )
- แม็คจะต้องอยู่ในช่วงที่เหมาะสมของแต่ละอื่น ๆ แต่ไม่จำเป็นต้องอยู่บนเครือข่ายเดียวกัน
- Macs ทั้งสองต้องเปิดหน้าต่าง AirDrop ก่อนที่จะปรากฏต่อกันซึ่งดูเหมือนว่าจะเป็นจุดเริ่มต้นของความล้มเหลวสำหรับผู้ใช้ส่วนใหญ่ที่ไม่สามารถทำงานได้
สมมติว่าคุณปฏิบัติตามข้อกำหนดเหล่านี้แล้วคุณพร้อมที่จะใช้ AirDrop เพื่อคัดลอกและถ่ายโอนไฟล์ระหว่าง Macs ลองมาดูกันดูว่ามันทำงานอย่างไร
การใช้ AirDrop เพื่อถ่ายโอนแฟ้มระหว่างเครื่อง Mac
- เปิด AirDrop ใน Mac เครื่องใดก็ได้คุณสามารถทำเช่นนี้ได้จากหน้าต่าง Finder โดยคลิก "AirDrop" ในแถบด้านข้างหรือกด Command + Shift + R จากที่ใดก็ได้บนเดสก์ท็อป Mac OS X
- รอสักครู่สำหรับ Macs และไอคอนผู้ใช้ของตนจะปรากฏในรายการ AirDrop - Macs ทั้งหมดที่ต้องการถ่ายโอนไฟล์ต้องเปิด AirDrop เพื่อให้มองเห็นกัน
- ลากและวางไฟล์ลงใน Mac ที่คุณต้องการส่งไฟล์คลิกปุ่ม "ส่ง" เมื่อถามว่าต้องการยืนยัน
- ในเครื่องผู้รับ Mac พวกเขาจะได้รับการแจ้งเตือนของไฟล์ที่เข้ามาพร้อมกับตัวเลือกในการยอมรับหรือปฏิเสธคลิกที่ "บันทึก" เพื่อเริ่มการโอน
- ตัวบ่งชี้ความคืบหน้าการถ่ายโอนไฟล์ปรากฏขึ้นรอบ ๆ ไอคอนผู้ใช้ของ Mac และคุณสามารถดูความคืบหน้าได้จากไอคอน "Downloads" ของ Dock


เมื่อการถ่ายโอนไฟล์เสร็จสมบูรณ์คุณจะได้ยินเสียงเอฟเฟกต์ที่คุ้นเคยซึ่งเรียกโดย OS X ระบุว่าไฟล์เสร็จสิ้น
ไฟล์ AirDrop จะถูกบันทึกไปยัง ~ / Downloads Folder
เฉพาะไฟล์ AirDrop ที่บันทึกไว้โดยค่าเริ่มต้น? โฟลเดอร์ดาวน์โหลดผู้ใช้ ~ / ดาวน์โหลด ไฟล์ที่ถ่ายโอนทั้งหมดจะถูกเก็บไว้ในโฟลเดอร์ "Downloads" ของผู้รับที่อยู่ในไดเร็กทอรีโฮมของผู้ใช้ แต่สามารถเข้าถึงได้จาก Dock สำหรับผู้ใช้ Mac ส่วนใหญ่ ณ ขณะนี้ไม่มีวิธีใดที่จะเปลี่ยนแปลงได้โดยที่ AirDrop บันทึกไฟล์ไว้ใน Mac OS X
การแก้ไขปัญหา AirDrop
สมมติว่า Mac ทั้งหมดกำลังเรียกใช้ OS X ที่เข้ากันได้จุดประสงค์หลักของความล้มเหลวในการแก้ปัญหา Airdrop เกือบทุกกรณีคือการขาดทั้งสองผู้ใช้ที่เปิดโฟลเดอร์ AirDrop ซึ่งเป็นข้อบังคับสำหรับทั้งสองผู้ใช้จะเห็นกันในเครือข่ายเฉพาะกิจ ข้อผิดพลาดง่ายๆดังกล่าวทำให้เกิดความขัดข้องและเชื่อว่าผู้ให้บริการไม่ได้ผล แต่เป็นเรื่องง่ายเหมือนกัน ฉันได้พบกับหลายกรณีนี้โดยตรงและฉันแน่ใจว่าคนอื่น ๆ อีกหลายคนออกมีเช่นกันตรวจสอบที่นั่นก่อน การพิจารณาที่สำคัญอีกอย่างหนึ่งคือความใกล้เคียงต้องแน่ใจว่าเครื่องแมคมีความใกล้เคียงกันเพื่อให้สามารถค้นหากันได้อย่างถูกต้องผ่านทาง AirDrop และเพื่อให้สามารถถ่ายโอนข้อมูลระหว่างกันได้
คุณสามารถเปิดการใช้งาน AirDrop ผ่านการเชื่อมต่ออีเธอร์เน็ตและ Macs ที่ไม่ได้รับการสนับสนุน แต่ยังคงต้องใช้ซอฟต์แวร์ระบบปฏิบัติการ Mac OS เวอร์ชันใหม่ที่มีการสนับสนุน AirDrop ไม่ว่าจะเป็นรุ่นเก่า ๆ เช่น Mac OS X Lion สิงโตภูเขา Mavericks, หรือใหม่กว่าเช่น MacOS Mojave หรือ Sierra
คุณสามารถเปลี่ยนเอฟเฟ็กต์เสียง AirDrop จากเสียง 'pop' ดังกล่าวไปยังสิ่งอื่นได้ นั่นอาจเป็นวิธีที่สนุกในการปรับแต่งประสบการณ์การใช้งานสักหน่อยและจะเป็นประโยชน์ในการแยกแยะความแตกต่างของเสียง Airdrop บนเครื่อง Mac ที่อยู่ในตำแหน่งสำนักงานหรือโต๊ะเดียวกันบ่อยๆ
สิ่งนี้ครอบคลุม AirDrop จาก Mac ไปยัง Mac แต่คุณสามารถข้ามแพลตฟอร์ม Apple OS ด้วย AirDrop ด้วย คุณสามารถใช้ AirDrop บน iPhone เพื่อคัดลอกไปยัง Mac หรือในทางกลับกันเนื่องจากการสนับสนุน AirDrop ของ iOS ไปยัง Mac OS X มีอยู่ใน Mac OS และ iOS เวอร์ชันใหม่ ๆ ถ้าคุณต้องการเรียนรู้วิธี AirDrop จาก Mac ไปยัง iPhone หรือ iPad คลิกที่นี่หรือคุณสามารถไปในทิศทางอื่นและเรียนรู้วิธี AirDrop จาก iPhone ไปยัง Mac (และวิธีการทำงานบน iPad กับ Mac เกินไปแน่นอน)









![iOS 11.2.2 มีการปรับปรุงความปลอดภัย [IPSW Download Links]](http://applersg.com/img/ipad/759/ios-11-2-2-security-update-available.jpg)


