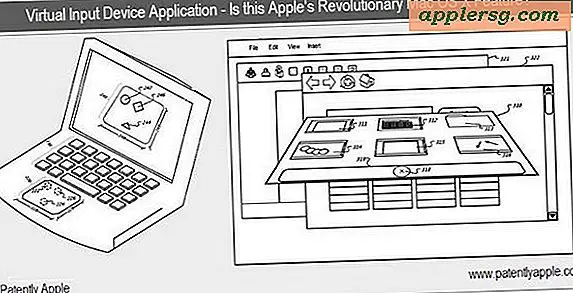วิธีการใช้การทดสอบฮาร์ดแวร์ของ Apple เพื่อวินิจฉัยปัญหา Mac
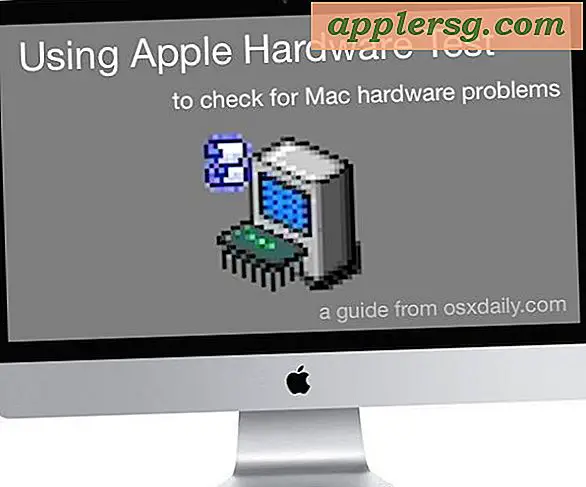
หนึ่งในวิธีที่ชัดเจนสำหรับผู้ใช้โดยเฉลี่ยในการพิจารณาว่า Mac มีปัญหาเกี่ยวกับฮาร์ดแวร์หรือไม่คือการใช้ Apple Hardware Test หรือ Apple Diagnostics ซึ่งเป็นสิ่งที่เราจะแสดงวิธีการทำในบทแนะนำนี้ ใช่ผู้ใช้ Mac ส่วนใหญ่จะได้รับประสบการณ์การใช้คอมพิวเตอร์ที่ปราศจากปัญหาเป็นเวลานานหลายปี แต่บางครั้งปัญหาฮาร์ดแวร์อาจเกิดขึ้นได้ บางทีอาจเป็นความผิดพลาดของดิสก์ไดรฟ์หน่วยความจำที่ไม่ดีปัญหา GPU ปัญหาเมนบอร์ดหรือปัญหาด้านฮาร์ดแวร์ที่แตกต่างกันมีปัญหาฮาร์ดแวร์ที่อาจเกิดขึ้นได้มากมายแม้ว่าจะมีอยู่น้อยก็ตาม
ข่าวดีก็คือ Apple Hardware Test สามารถตรวจสอบเพื่อดูว่ามีปัญหาด้านฮาร์ดแวร์จริงๆหรือไม่และคุณสามารถใช้งานได้ด้วยตนเองเพียงเล็กน้อยเท่านั้น
โปรดทราบว่าการทดสอบฮาร์ดแวร์ของ Apple ทำงานบนเครื่อง Mac ที่สร้างขึ้นในปี 2013 และก่อนหน้านี้ในขณะที่รุ่น Mac รุ่นใหม่จะเรียกใช้ Apple Diagnostics แทน รูปลักษณ์ภายนอกแตกต่างกันเล็กน้อยเหมือนกับชื่อ แต่ความสามารถในการทดสอบฮาร์ดแวร์สำหรับปัญหาต่างกันโดยไม่คำนึงว่าจะมีลักษณะอย่างไรหรือสิ่งที่พวกเขาเรียก การทดสอบฮาร์ดแวร์ของ Apple สำหรับปัญหาต่างๆจะทำงานได้เหมือนกันในเครื่อง Mac ทุกรุ่นไม่ว่าจะเป็น iMac, MacBook, MacBook Pro, MacBook Air, Mac Mini หรือ Mac Pro และ Mac OS หรือ Mac OS X บนคอมพิวเตอร์ไม่เป็นไร
วิธีเรียกใช้การทดสอบฮาร์ดแวร์ของ Apple ในเครื่อง Mac เพื่อวินิจฉัยปัญหาเกี่ยวกับฮาร์ดแวร์
- ต่อ Mac เข้ากับแหล่งจ่ายไฟถ้ายังไม่ได้ทำ
- ถอดอุปกรณ์ที่เชื่อมต่อทั้งหมดไดรฟ์ ฯลฯ ออกจากแป้นพิมพ์ / แป้นพิมพ์ / เมาส์หากมี
- ปิดเครื่อง Mac แล้วบูต Mac และในขณะที่หน้าจอเปลี่ยนจากสีดำเป็นสีเทาให้กดปุ่ม "D"
- ดำเนินการจับคีย์ "D" ต่อไปจนกว่าคุณจะเห็นแถบความคืบหน้า (ไม่ใช่หน้าจอบูตตามปกติ) - ถ้า Mac กำลังบูตเข้าสู่ Apple Hardware Test คุณจะเห็นโลโก้ที่มีสัญลักษณ์เป็นภาพหาก Mac กำลังบูตเข้าสู่ Apple Diagnostics คุณจะเห็นได้ง่าย แถบความคืบหน้าหรือหน้าจอการเลือกภาษาแทน
- ถ้าในการทดสอบฮาร์ดแวร์ของ Apple - ทำเครื่องหมายที่ช่อง "ดำเนินการทดสอบแบบขยาย" แล้วคลิกปุ่ม "ทดสอบ"
- หากใน Apple Diagnostics - ให้กระบวนการ "Checking your Mac" ทำงานและเสร็จสมบูรณ์
- เครื่องมือวินิจฉัยจะแจ้งให้คุณทราบหากมีปัญหาเกิดขึ้นกับฮาร์ดแวร์:
- หากมีข้อผิดพลาดเกิดขึ้นโดยเครื่องมือการวินิจฉัยฮาร์ดแวร์แสดงว่ามีปัญหากับฮาร์ดแวร์บางเครื่องในเครื่อง Mac
- หากไม่มีข้อผิดพลาดพบว่าฮาร์ดแวร์ของ Mac เป็นสิ่งที่ดีและปัญหาที่พบมีเกือบทุกอย่างที่เกี่ยวข้องกับซอฟต์แวร์ดังนั้นการสำรองข้อมูลและการติดตั้ง Mac OS X ใหม่อาจเป็นการแก้ไขปัญหาที่สมเหตุสมผลในขั้นตอนต่อไป *
* หากคุณมีปัญหาในการโหลด Apple Diagnostics สามารถกดปุ่ม Option + D พร้อมกันเพื่อโหลดการทดสอบฮาร์ดแวร์จากอินเทอร์เน็ตแทน
หากการทดสอบการวินิจฉัยฮาร์ดแวร์ของ Apple ระบุว่ามีปัญหาและรายงานข้อผิดพลาดคุณควรเขียนรหัสข้อผิดพลาดและรายละเอียดที่ระบุไว้ (หรือถ่ายภาพกับ iPhone) เพื่อให้คุณสามารถเรียนรู้เพิ่มเติมเกี่ยวกับปัญหา การสังเกตรหัสขอผิดพลาดจะชวยในการสงตอขอมูลไปยังที่ปรึกษาดานการสนับสนุนทางเทคนิคของ Apple หรือศูนยบริการ Apple Certified Repair สำหรับ Mac ที่มี Apple Diagnostics มีรายการรหัสข้อผิดพลาดที่พบใน Apple Diagnostics ที่นี่ใน support.apple.com ในขณะที่รหัสข้อผิดพลาดของ Apple Hardware Test มีความหมายมากกว่านี้สำหรับเทคนิคที่มีแนวโน้มและสามารถค้นหาได้บนเว็บ เพื่อหาคู่ที่มีศักยภาพ
ตัวอย่างด้านล่างแสดง Apple Hardware Test รายงานปัญหา SATA พร้อมรหัสข้อผิดพลาดในการทดสอบ "4HDD / 11/40000000: SATA (0, 0)" - ในกรณีนี้หมายถึงฮาร์ดดิสก์ล้มเหลว

หากคุณมีปัญหาเกี่ยวกับฮาร์ดแวร์และ Mac มีการรับประกันปัญหาฮาร์ดแวร์จะได้รับการดูแลโดย AppleCare ถ้าคุณติดต่อช่องทางการสนับสนุนของ Apple อย่างเป็นทางการ ข้อผิดพลาดบางอย่างสามารถแก้ไขได้โดยผู้ใช้โดยการทำอะไรบางอย่างเช่นการทดสอบหน่วยความจำและการเปลี่ยนแรมหรือฮาร์ดดิสก์ที่มีปัญหา (แต่ถ้าหากมีการรับประกันคุณไม่ควรรำคาญใจตัวเอง) ในขณะที่ข้อผิดพลาดอื่น ๆ ที่คุณจะต้องใช้ศูนย์ซ่อมที่ได้รับการรับรองเพื่อจัดการกับ เช่นปัญหา GPU หรือบอร์ดตรรกะ อีกครั้งถ้า Mac มีการรับประกันให้ Apple หรือศูนย์ซ่อมที่ผ่านการรับรองได้รับการแก้ไข
หาก Mac มีการรับประกันไม่ว่าคุณจะต้องการแทงหรือให้คนอื่นจัดการเรื่องการซ่อมแซมอาจเป็นเรื่องของความรู้ทางเทคนิคและระดับความสะดวกสบายของคุณในการเปิดฮาร์ดแวร์เพื่อแทรกแซงด้วยตนเอง สถานการณ์หลังนี้เหมาะสมสำหรับคอมพิวเตอร์ที่ไม่มีการรับประกันซึ่งเป็นของผู้ใช้ขั้นสูงที่มีความรู้ทางเทคนิคมากมายและผู้ใช้ Mac ส่วนใหญ่ควรใช้ฮาร์ดแวร์ที่มีปัญหาไปยัง Apple Store หรือ Apple Certified Repair

* ถ้าไม่มีรายงานปัญหาเกี่ยวกับฮาร์ดแวร์การสำรอง Mac ด้วย Time Machine และการติดตั้งซอฟต์แวร์ระบบ Mac OS X เป็นความคิดที่ดี ผู้ใช้ Mac ขั้นสูงยังสามารถใช้ sysdiagnose เพื่อแก้ไขปัญหาที่ซับซ้อนได้ต่อไป ค่อนข้างง่ายที่จะแยกแยะปัญหาฮาร์ดแวร์ออกจากปัญหาของซอฟต์แวร์ระบบปฏิบัติการเนื่องจากปัญหาฮาร์ดแวร์จะไม่สามารถแก้ปัญหาได้หากคุณติดตั้ง Mac OS X ใหม่ในคอมพิวเตอร์ในขณะที่ปัญหาระบบปฏิบัติการเกือบจะแก้ปัญหาด้วยการติดตั้งซอฟต์แวร์ระบบใหม่ นอกจากนี้ยังควรคำนึงถึงว่าซอฟต์แวร์ของ บริษัท อื่นอาจเป็นปัญหาที่ตัวเองไม่เกี่ยวข้องกับซอฟต์แวร์ระบบหรือฮาร์ดแวร์ซึ่งมักถูกกำหนดโดยปัญหาเฉพาะที่เกิดขึ้นเฉพาะเมื่อมีการใช้เฉพาะแอพพลิเคชันเท่านั้น มีข้อมูลเฉพาะเพื่อแก้ไขปัญหาซอฟต์แวร์ที่อยู่นอกเหนือขอบเขตของส่วนงานชิ้นนี้โดยเฉพาะโดยมุ่งเน้นที่การค้นพบและวินิจฉัยปัญหาฮาร์ดแวร์ Mac ที่มีปัญหา
หากมีคำถามหรือข้อคิดเห็นเกี่ยวกับ Apple Hardware Test และ Apple Diagnostics? แจ้งให้เราทราบในความคิดเห็นด้านล่าง!