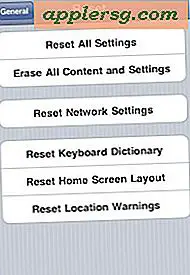วิธีการใช้หน้าจอล็อคใน MacOS High Sierra

ผู้ใช้ Mac สามารถใช้เทคนิคต่าง ๆ เพื่อล็อคหน้าจอคอมพิวเตอร์ได้นาน แต่ MacOS High Sierra 10.13.x เป็นต้นไปจะมีตัวเลือกที่ง่ายและรวดเร็วขึ้นใน Mac ด้วยคุณลักษณะ Lock Screen ที่เป็นทางการ
ด้วยคุณลักษณะ Lock Screen ใหม่คุณสามารถ ล็อก Mac โดยทันทีผ่านทางเมนูตัวเลือกระบบหรือใช้แป้นพิมพ์ลัด เมื่อเปิดใช้งานหน้าจอล็อกแล้วระบบจะต้องป้อนข้อมูลการเข้าสู่ระบบและรหัสผ่านของผู้ใช้ที่เหมาะสมก่อนจึงจะสามารถเข้าถึง Mac ได้อีกครั้ง นี่เป็นคุณลักษณะด้านความเป็นส่วนตัวและความปลอดภัยที่ยอดเยี่ยมและเป็นสิ่งที่ผู้ใช้ Mac ควรทำความคุ้นเคยกับการใช้เครื่องคอมพิวเตอร์ในที่สาธารณะไม่ว่าจะเป็นที่ทำงานที่โรงเรียนบ้านหรือที่อื่นใดก็ตามที่พวกเขาต้องการรหัสผ่านเพื่อป้องกันคอมพิวเตอร์ของตน ป้องกันการเข้าถึงที่ไม่พึงประสงค์
โปรดทราบว่าคุณลักษณะ Lock Screen เฉพาะนี้มีให้ใช้งานใน Mac OS เวอร์ชันล่าสุดเท่านั้นเช่น MacOS High Sierra 10.13.x เป็นต้นไป หากคุณใช้ซอฟต์แวร์ระบบปฏิบัติการ Mac OS เวอร์ชันก่อนหน้าคุณจะต้องพึ่งพาวิธีการอื่น ๆ เพื่อเริ่มต้นใช้งานหน้าจอล็อกบน Mac ตามที่อธิบายไว้ที่นี่หรือถ้าคุณมี MacBook Pro พร้อมกับ Touch Bar คุณสามารถตั้งค่าเฉพาะได้ ปุ่มล็อคหน้าจอ
วิธีการใช้ Lock Screen ใน MacOS ผ่านทางเมนู
คุณสามารถเปิดใช้งานการล็อกหน้าจอใน Mac OS จากที่ใดก็ได้ผ่านทางเมนู Apple:
- ดึงเมนู Apple จากโปรแกรมใด ๆ
- เลือก "ล็อกหน้าจอ" เพื่อล็อกหน้าจอ Mac ทันทีและเปิดหน้าต่างล็อกอิน

การล็อกหน้าจอเป็นไปอย่างรวดเร็วและเครื่อง Mac จะต้องใช้รหัสผ่านเพื่อเข้าสู่ระบบและเรียกคืนการเข้าถึง
คุณลักษณะ Lock Screen ไม่ได้ออกจากบัญชีผู้ใช้หรือออกจากแอพพลิเคชันใด ๆ แต่ก็จะไม่เริ่มต้นโปรแกรมรักษาหน้าจอทันทีเพียงล็อกหน้าจอโดยการเปิดหน้าต่างล็อกอินที่คุ้นเคยซึ่งจะต้องมีชื่อผู้ใช้และรหัสผ่านผู้ใช้ เพื่อกลับเข้าสู่ Mac
ตัวเลือกหนึ่งเพื่อเปิดใช้คุณลักษณะ Lock Screen บน Mac ก็คือใช้แป้นพิมพ์ลัด ...
วิธีการเปิดใช้งานหน้าจอล็อกใน MacOS ด้วยแป้นพิมพ์ลัด
แป้นพิมพ์ลัดเริ่มต้นสำหรับตัวเลือกหน้าจอใหม่ของ MacOS Lock คือ Command + Control + Q คุณสามารถกดแป้นพิมพ์ได้ทุกเมื่อเพื่อล็อค Mac:
- กด Command + Control + Q เพื่อเปิดใช้งาน Lock Screen บนเครื่อง Mac

เมื่อคุณกดแป้นคำสั่งบนแป้นพิมพ์หน้าจอ Mac จะล็อกออกทันทีจึงต้องล็อกอินเพื่อเรียกคืนการเข้าถึง
สำหรับผู้ใช้จำนวนมากการใช้แป้นพิมพ์ลัดสำหรับ Lock Screen จะเร็วกว่าตัวเลือกเมนูและอาจเป็นไปได้ว่าวิธีการกดแป้นพิมพ์เป็นวิธีที่เร็วที่สุดในการเริ่มขั้นตอนการล็อกหน้าจอบนเครื่อง Mac
โปรดทราบว่าคุณสามารถเปลี่ยนแป้นพิมพ์ลัดของ Lock Screen หากคุณไม่พอใจกับ Control + Command + Q ไม่ว่าจะด้วยเหตุผลใดก็ตามโดยไปที่การตั้งค่าระบบคีย์บอร์ด หากคุณพบว่าตัวเองตั้งใจจะเลิกใช้แอปแทนการล็อกหน้าจอคุณอาจต้องการทำเช่นนั้น เพียงแค่ให้แน่ใจว่าการกดแป้นพิมพ์ใหม่ของคุณไม่ได้ขัดแย้งกับสิ่งอื่นใด
ย้ำแป้นล็อคลัดของ Lock Screen เหล่านี้และตัวเลือกเมนูจะใช้กับซอฟต์แวร์ระบบ macOS เวอร์ชันล่าสุด (10.13+) แต่ไม่ได้หมายความว่าผู้ใช้ซอฟต์แวร์ Mac OS เวอร์ชันก่อน ๆ จะเหลืออยู่ในที่มืดหรือไม่มีตัวเลือกที่คล้ายกัน เพื่อเปิดใช้งานหน้าจอรหัสผ่านเพื่อล็อก Mac ได้อย่างรวดเร็ว ในความเป็นจริงทุกเวอร์ชันของ Mac OS สามารถเปิดใช้งานหน้าจอล็อกที่เชื่อมโยงกับคุณลักษณะ Mac Screen Saver ตามที่อธิบายไว้ที่นี่ซึ่งสามารถใช้งานได้โดยการกดแป้นพิมพ์หรือมุมเมาส์ อีกทางเลือกหนึ่งคือการใช้ปุ่มล็อกหน้าจอบนแถบสัมผัสของ MacBook Pro ถ้าคุณมีเครื่องแมคอินทอชันเครื่องใดเครื่องหนึ่ง
ข้อแตกต่างหลักระหว่างตัวเลือก Lock Screen ใน MacOS รุ่นใหม่กับเคล็ดลับหน้าจอล็อกรุ่นเก่าที่มีอยู่ในรุ่นก่อน ๆ ของ Mac OS คือรูปแบบใหม่นี้ได้รับการยอมรับอย่างเป็นทางการว่าเป็น "Lock Screen" ในขณะที่ Mac OS เวอร์ชันก่อนหน้าจะเปิดใช้งาน ล็อคหน้าจอโดยการเปิดใช้งานโปรแกรมรักษาหน้าจอที่มีการป้องกันด้วยรหัสผ่าน ผลลัพธ์สุดท้ายเป็นแบบเดียวกันอย่างไรก็ตามรูปแบบใหม่จะไม่สามารถเปิดใช้โปรแกรมรักษาหน้าจอได้ในขณะที่โปรแกรมรักษาหน้าจอจะใช้งานได้ทันที
ถ้าคุณใช้คุณลักษณะ Lock Screen เพื่อเหตุผลด้านความปลอดภัยและความเป็นส่วนตัว (คุณควรใช้ Mac ของคุณในสถานที่ทำงานสถานที่สาธารณะโรงเรียนหรือแม้กระทั่งสภาพแวดล้อมภายในบ้าน) จากนั้นคุณจะต้องการ เพื่อให้แน่ใจว่าคุณได้เปิดใช้งานการเข้ารหัสดิสก์ FileVault บนเครื่อง Mac เพื่อให้ข้อมูลทั้งหมดในฮาร์ดไดรฟ์ได้รับการเข้ารหัสและปกป้องข้อมูลส่วนบุคคลของคุณต่อจากสายตาที่ซุ่มซ่ามหรือการบุกรุกความเป็นส่วนตัว
คุณมีเคล็ดลับที่มีประโยชน์อื่น ๆ ที่เกี่ยวข้องกับคุณลักษณะ Lock Screen บนเครื่อง Mac หรือไม่? แชร์กับเราในความคิดเห็นด้านล่าง