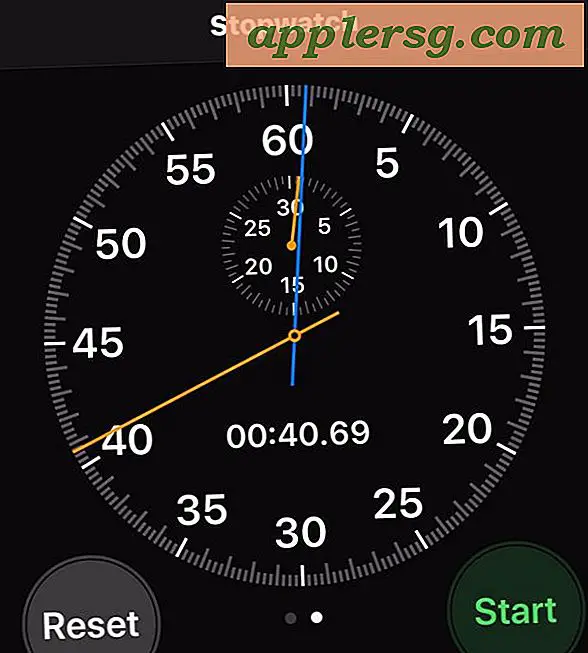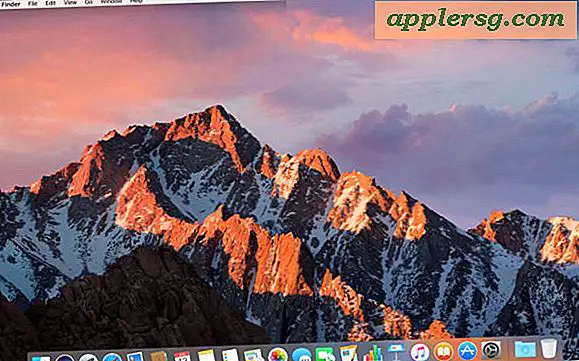วิธีเรียกดูแอปและกระบวนการที่เรียกใช้ทั้งหมดใน Mac OS X
 มีหลายวิธีในการดูแอปพลิเคชันหรือโปรแกรมทั้งหมดที่กำลังทำงานบน Mac ตั้งแต่เริ่มต้นใช้งานแอพพลิเคชันแบบ "windowed" เท่านั้นที่ทำงานในส่วนหน้าแบบกราฟิกเพื่อเผยให้เห็นกระบวนการและระดับในระดับระบบที่คลุมเครือที่สุดและทำงานที่หลัก ของ OS X เราจะกล่าวถึง 5 วิธีในการดูแอพพลิเคชันและกระบวนการทำงานเหล่านี้ใน Mac OS X ซึ่งบางส่วนใช้งานได้ง่ายและเหมาะสำหรับผู้ใช้ทั้งหมดและบางส่วนมีวิธีการขั้นสูงที่เข้าถึงได้จากบรรทัดคำสั่ง ใช้เวลาในการเรียนรู้พวกเขาทั้งหมดและจากนั้นคุณสามารถใช้วิธีการที่เหมาะสมกับความต้องการของคุณได้มากที่สุด
มีหลายวิธีในการดูแอปพลิเคชันหรือโปรแกรมทั้งหมดที่กำลังทำงานบน Mac ตั้งแต่เริ่มต้นใช้งานแอพพลิเคชันแบบ "windowed" เท่านั้นที่ทำงานในส่วนหน้าแบบกราฟิกเพื่อเผยให้เห็นกระบวนการและระดับในระดับระบบที่คลุมเครือที่สุดและทำงานที่หลัก ของ OS X เราจะกล่าวถึง 5 วิธีในการดูแอพพลิเคชันและกระบวนการทำงานเหล่านี้ใน Mac OS X ซึ่งบางส่วนใช้งานได้ง่ายและเหมาะสำหรับผู้ใช้ทั้งหมดและบางส่วนมีวิธีการขั้นสูงที่เข้าถึงได้จากบรรทัดคำสั่ง ใช้เวลาในการเรียนรู้พวกเขาทั้งหมดและจากนั้นคุณสามารถใช้วิธีการที่เหมาะสมกับความต้องการของคุณได้มากที่สุด
สรุป: เมื่อมองไปที่ Dock
วิธีที่ง่ายที่สุดในการดูว่าปพลิเคชันกำลังทำงานในขณะนี้เพียงแค่มองไปที่ OS X Dock หากคุณเห็นจุดสว่างเล็กน้อยใต้ไอคอนแอปพลิเคชันไอคอนจะเปิดและทำงาน

แม้ว่าจะไม่มีอะไรผิดพลาดในการใช้วิธีนี้ แต่ก็เห็นได้ชัดว่ามีข้อ จำกัด เนื่องจากมีเพียงสิ่งที่เรียกว่าแอป "หน้าต่าง" เท่านั้นนั่นคือแอปที่ทำงานในส่วนหน้า GUI ของ Mac OS X และยัง จำกัด อยู่ในตัวคุณ ไม่สามารถดำเนินการโดยตรงกับพวกเขาได้ นอกจากนี้ตัวบ่งชี้เรืองแสงเล็ก ๆ เหล่านี้มีขนาดเล็กและไม่ชัดเจนและหลาย ๆ คนไม่ได้สังเกตเห็นเลย โชคดีที่มีวิธีที่ดีกว่าในการดูสิ่งที่กำลังทำงานบน Mac และสามารถดำเนินการโดยตรงหากจำเป็นต้องออกจากแอปหรือสองครั้ง
ดู All Running Applications / โปรแกรมที่สามารถบังคับให้ออกจากเมนูได้
Hit Command + Option + Escape เพื่อเรียกหน้าต่าง "Force Quit Applications" ขั้นพื้นฐานซึ่งสามารถใช้เป็นงานง่าย ๆ สำหรับ Mac OS X ซึ่งจะแสดงรายการแอพพลิเคชันที่ใช้งานอยู่ทั้งหมดใน OS X ซึ่งง่ายต่อการอ่าน นี่คือสิ่งเดียวกับที่คุณเห็นใน Dock:

แม้จะมีชื่อของ Windows คุณสามารถใช้แอปพลิเคชันนี้เพื่อเรียกใช้โปรแกรมและแอปพลิเคชันต่างๆได้โดยไม่ต้องออกจากโปรแกรมจริง
ข้อดีอย่างหนึ่งที่เห็นได้ชัดคือเมนู Command + Option + ESC คือคุณสามารถดำเนินการกับแอปได้โดยตรงเพื่อให้คุณบังคับให้เลิกใช้งานหากพวกเขาหลงทางหรือแสดงเป็นแบบอักษรสีแดงซึ่งหมายถึงพวกเขาไม่ตอบสนองหรือไม่ crashing รุ่นที่เรียบง่ายนี้คล้ายคลึงกับ "Control + ALT + DELETE" ขั้นพื้นฐานที่มีอยู่ในโลก Windows ยุคใหม่
ข้อ จำกัด หลัก ๆ ของ Force Quit Menu คือเช่นเดียวกับตัวบ่งชี้ Dock จะ จำกัด เฉพาะแอปพลิเคชันที่มีหน้าต่างซึ่งทำงานอยู่ใน Mac OS X เท่านั้นจึงจะข้ามไปกับสิ่งต่างๆเช่นรายการในแถบเมนูและแอปพื้นหลัง
ดูแอปและกระบวนการทั้งหมดที่รันด้วยการตรวจสอบกิจกรรม
แอพพลิเคชันการจัดการแอพฯ และยูทิลิตี้ที่มีประสิทธิภาพมากที่สุดใน OS X GUI, Activity Monitor เป็นตัวจัดการงานที่มีประสิทธิภาพซึ่งจะเผยให้เห็นไม่เพียง แต่แอพพลิเคชั่นที่กำลังทำงานอยู่และใช้งานอยู่ รวมถึงแอพพลิเคชันที่กล่าวถึงข้างต้นและแม้แต่แอพพลิเคชันเบื้องหลัง (แอพพลิเคชันที่ไม่สามารถมองเห็นได้ใน Dock หรือ Force Quit menu), รายการบาร์เมนู, กระบวนการระดับระบบ, กระบวนการที่ทำงานภายใต้ผู้ใช้ที่แตกต่างกัน, กระบวนการที่ไม่ใช้งาน daemons บริการสิ่งที่ค่อนข้างอักษรและทุกอย่างที่กำลังทำงานเป็นกระบวนการใน OS X ในระดับใด
แอปพลิเคชัน อยู่ใน / Applications / Utilities / แต่คุณสามารถเปิดใช้งาน Spotlight ได้โดยกดปุ่ม Command + Spacebar และพิมพ์ "Activity" ตามด้วยคีย์ Return

วิธีที่จะทำให้ข้อมูลทั้งหมดที่แสดงใน Activity Monitor เป็นขั้นแรกคือการดึงเมนูย่อยการดำเนินการออกและเลือกตามสิ่งที่คุณต้องการเช่น "กระบวนการทั้งหมด", "กระบวนการของฉัน", "กระบวนการของระบบ" หรือ "อื่น ๆ กระบวนการของผู้ใช้ "ในตัวเลือกอื่น ๆ คุณลักษณะ "ค้นหา" ใช้งานง่ายและมีประสิทธิภาพมากเนื่องจากคุณสามารถเริ่มพิมพ์ชื่อของบางสิ่งบางอย่างและอัปเดตตามกระบวนการที่ตรงกับคำค้นหาได้ทันที
Activity Monitor มีเครื่องมือและตัวเลือกมากมายและเป็นวิธีที่ทันสมัยที่สุดในการดูข้อมูลเพิ่มเติมเกี่ยวกับกระบวนการที่ใช้งานทั้งหมดโดยไม่ต้องกระโดดลงในบรรทัดคำสั่ง ช่วยให้คุณสามารถออกจากกระบวนการฆ่าแอ็พพลิเคชัน (ฆ่าโดยทั่วไปเหมือนกับการเลิกใช้งาน) การตรวจสอบและกระบวนการตัวอย่างการเรียงลำดับตามชื่อ PID ผู้ใช้ซีพียูหัวข้อการใช้หน่วยความจำและชนิดกระบวนการกรองโดยผู้ใช้และระดับ, และค้นหาผ่านกระบวนการด้วยชื่อหรือตัวอักษร นอกจากนี้ Activity Monitor ยังจะเปิดเผยสถิติการใช้งานทั่วไปเกี่ยวกับ CPU หน่วยความจำกิจกรรมดิสก์และกิจกรรมเครือข่ายทำให้ยูทิลิตีการแก้ไขปัญหาที่จำเป็นสำหรับการกำหนดทุกอย่างตั้งแต่ระดับ RAM ไม่เพียงพอเพื่อวินิจฉัยว่าเหตุใด Mac จึงทำงานได้ช้าโดยอาศัยข้อมูลอื่น ๆ ความเป็นไปได้
คุณสามารถเก็บ Activity Monitor ไว้ตลอดเวลาและเปิดไอคอน Dock ลงในจอภาพการตรวจสอบการใช้ทรัพยากรที่มีอยู่เพื่อดูว่า CPU, RAM, กิจกรรมบนดิสก์หรือกิจกรรมเครือข่ายอยู่ใน Mac ได้อย่างไร
ขั้นสูง: ดูกระบวนการทำงานทั้งหมดที่มี Terminal
คุณสามารถใช้เครื่องมือขั้นสูงเพียงไม่กี่ขั้นตอนเพื่อดูกระบวนการเดียวทั้งหมดที่รันบน Mac ตั้งแต่แอพพลิเคชันระดับพื้นฐานจนถึงแม้แต่ daemons และฟังก์ชันระบบหลักที่ซ่อนอยู่จากผู้ใช้ทั่วไปของ Mac OS X ประสบการณ์. ในหลาย ๆ แง่มุมเครื่องมือเหล่านี้อาจถูกมองว่าเป็น Activity Line ของบรรทัดคำสั่งและเราจะเน้นเฉพาะสองด้านคือ top และ ps
ด้านบน
ด้านบนจะแสดงรายการกระบวนการทำงานทั้งหมดและสถิติต่างๆเกี่ยวกับแต่ละกระบวนการ โดยปกติจะเป็นประโยชน์มากที่สุดในการจัดเรียงตามการใช้หน่วยประมวลผลหรือการใช้หน่วยความจำและในการทำเช่นนี้คุณจะต้องใช้ค่าสถานะ -o:
จัดเรียงด้านบนโดย CPU: top -o cpu
เรียงลำดับตามการใช้หน่วยความจำ: top -o rsize

top มีการปรับปรุงสดขณะที่เครื่องมือถัดไป 'ps' ไม่ได้
PS
คำสั่ง ps จะเริ่มต้นเพื่อแสดงเฉพาะส่วนเทอร์มินัลที่ใช้งานอยู่ภายใต้ผู้ใช้ปัจจุบันดังนั้น 'ps' บนตัวมันเองเป็นประเภทที่น่าเบื่อเว้นแต่คุณจะอาศัยอยู่ในบรรทัดคำสั่ง โดยใช้ธงหรือสองคุณสามารถเปิดเผยกระบวนการทั้งหมดแม้ว่าและบางทีชุดที่ดีที่สุดคือ 'aux' ใช้เช่น:
ps aux
หากต้องการดูผลลัพธ์ทั้งหมดก็เป็นประโยชน์ในการขยายหน้าต่างแบบเต็มหน้าจอของเทอร์มินัล แต่ก็ยังสามารถใช้งานได้นิดหน่อยหากมีการใช้งานหลายตันข้อมูล (โดยปกติแล้วจะเป็นเช่นนั้น) และทำให้ท่อผ่าน "more" หรือ "less" ก็คือ มักต้องการให้ดูง่ายขึ้น:
ps aux|more
ซึ่งช่วยให้คุณสามารถดูหน้าเว็บของเอาต์พุตได้ตลอดเวลาโดยไม่ต้องเลื่อนขึ้นและลงในหน้าต่างเทอร์มินัล

หากต้องการค้นหากระบวนการเฉพาะ (หรือชื่อแอ็พพลิเคชันสำหรับเรื่องนั้น) คุณสามารถใช้ grep ได้ดังนี้:
ps aux|grep process
หรือเพื่อหาแอพพลิเคชัน:
ps aux|grep "Application Name"
เมื่อมองหาแอปที่ทำงานใน GUI คุณควรใช้กรณีเช่นเดียวกันกับที่แอปพลิเคชันใช้ใน OS X หรือมิเช่นนั้นคุณอาจไม่พบอะไร



![แอ็ปเปิ้ล "สติ๊กเกอร์" โฆษณาสำหรับ MacBook Air คือ "คนรักโน้ตบุ๊ค" [วิดีโอ]](http://applersg.com/img/news/716/apple-stickers-ad.jpg)