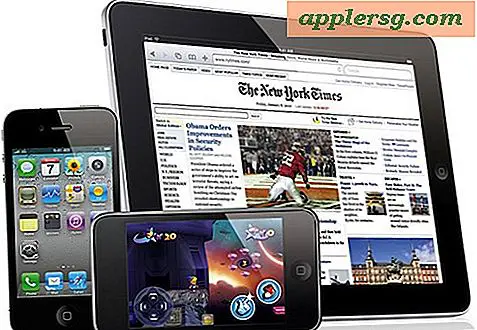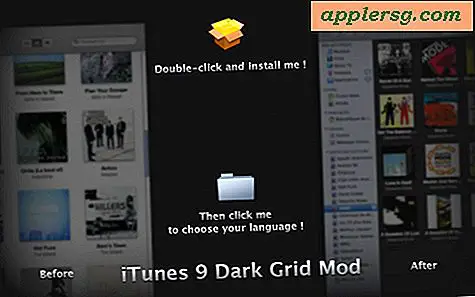iOS 11 รู้สึกช้า? 11 เคล็ดลับเพื่อเพิ่มความเร็ว iOS 11 ใน iPhone หรือ iPad

มีรายงานหลายฉบับที่อัปเดตไปที่ iOS 11 ทำให้ฮาร์ดแวร์ของ iPhone และ iPad มีการชะลอตัวลงหรือประสิทธิภาพของงานเช่นการเปิดและโต้ตอบกับแอปจะช้าลงหลังจากติดตั้ง iOS 11. หาก iPhone หรือ iPad ของคุณรู้สึกช้าหลังจากติดตั้ง iOS 11 แล้ว อาจต้องการลองใช้เทคนิคบางอย่างที่เราได้อธิบายไว้ในบทแนะนำนี้เพื่อเพิ่มความเร็วในอุปกรณ์ของคุณอีกครั้ง
โดยวิธีการที่หลายเทคนิคที่ช่วยเร่งประสิทธิภาพการทำงานที่ซบเซายังสามารถส่งผลกระทบเชิงบวกต่อแบตเตอรี่ดังนั้นหากคุณมีปัญหาเกี่ยวกับอายุการใช้งานแบตเตอรี่ iOS 11 คุณอาจพบว่ามีประโยชน์บางประการสำหรับวิธีนี้ด้วย
เร่งความเร็ว iOS 11 ใน iPhone และ iPad
เราจะนำเสนอเคล็ดลับต่างๆมากมายเพื่อช่วยในการเพิ่มความเร็วของอุปกรณ์ นอกเหนือจากเคล็ดลับสองข้อแรกที่เกี่ยวกับการติดตั้งการอัปเดตซอฟต์แวร์แล้วมีความอดทนและรอสักครู่คุณสามารถทำตามคำแนะนำอื่น ๆ ตามลำดับ
1: ติดตั้งการอัปเดตซอฟต์แวร์สำหรับ iOS และ Apps
ก่อนที่จะดำเนินการใด ๆ เพิ่มเติมตรวจสอบการอัปเดตซอฟต์แวร์ทั้ง iOS และแอปของคุณ การอัปเดตซอฟต์แวร์มักจะสามารถแก้ไขปัญหาด้านประสิทธิภาพได้และไม่ควรข้ามไปโดยเฉพาะอย่างยิ่งหากปัญหาเกี่ยวกับประสิทธิภาพเกิดขึ้นกับข้อบกพร่องหรือปัญหาอื่น ๆ ที่ได้รับการแก้ไขในการปรับปรุงที่พร้อมใช้งาน

สำหรับการอัปเดต iOS 11 (เช่น iOS 11.0.2, iOS 11.1 ฯลฯ )
- เปิดแอป "Settings" และไปที่> General> Software Update> และเลือกดาวน์โหลดและติดตั้งการอัปเดตใด ๆ ไปยัง iOS 11
สำหรับการอัปเดตแอป:
- เปิดแอป "App Store" และไปที่แท็บการอัปเดตและติดตั้งการอัปเดตแอปที่มีอยู่ทั้งหมด

2: เพิ่งอัปเดตไปที่ iOS 11 หรือไม่? มีความอดทนและรอสักครู่
หากคุณเพิ่งอัปเดต iPhone หรือ iPad ไปยัง iOS 11 และอุปกรณ์รู้สึกช้ามีความอดทนบางอย่าง เมื่อการอัปเดตซอฟต์แวร์รายใหญ่ ๆ มาถึงอุปกรณ์ของคุณ iOS จะจัดทำดัชนีข้อมูลทั้งหมดสำหรับ Spotlight, Siri, Photos และดำเนินการงานพื้นหลังอื่น ๆ วิธีนี้อาจทำให้อุปกรณ์รู้สึกช้าเนื่องจากมีการใช้งานพื้นหลังที่เพิ่มขึ้น

สิ่งที่ดีที่สุดคือรอสักครู่ปล่อยอุปกรณ์เสียบปลั๊กไฟบนผนังค้างคืนและปล่อยให้เสร็จสิ้นตามความจำเป็นในการทำงานของระบบ หลังจากที่คืนหรือสองสิ่งมักจะทำงานได้ตามปกติอีกครั้งและประสิทธิภาพการทำงานมักดีกว่าและบ่อยครั้งนี้จะช่วยแก้ปัญหาแบตเตอรี่ด้วย
3: ปิดการรีเฟรชแอปพื้นหลังของ iOS
การรีเฟรชแอปพื้นหลังช่วยให้แอปพลิเคชันสามารถอัปเดตตัวเองในเบื้องหลังได้ นี้เป็นสิ่งที่ดีสำหรับความรวดเร็วในการทำงานหลายอย่าง แต่ก็ยังสามารถนำไปสู่การตีในประสิทธิภาพของระบบ การปิดเครื่องเป็นเรื่องง่ายและผู้ใช้ส่วนใหญ่จะไม่เห็นความแตกต่างในการทำงานของแอป
- เปิด "การตั้งค่า" และไปที่> ทั่วไป> รีเฟรชแอปพื้นหลัง> ปิด

4: ปิดคำแนะนำศิริและศิริเงยหน้าขึ้นมอง
คุณสามารถเพิ่มความเร็วในการทำงานของ Spotlight ได้บ่อยเท่าที่หน้าจอการแจ้งเตือนและที่อื่น ๆ ด้วยการปิดใช้งาน Siri Suggestions และ Siri Lookup
- เปิด "การตั้งค่า" และไปที่> Siri & Search> "Suggest in Search" ไปที่ OFF และ "Suggest in Look Up" ไปที่ OFF

5: บังคับให้เริ่มต้นอุปกรณ์ใหม่
บางครั้งการเริ่มต้นอุปกรณ์โดยการบังคับให้เครื่องสามารถช่วยให้ประสิทธิภาพได้โดยเฉพาะอย่างยิ่งหากกระบวนการทำผิดพลาดบางอย่างกำลังยุ่งเหยิงอยู่เบื้องหลังหรือแอปหรือเหตุการณ์อื่น ๆ ไม่สามารถควบคุมได้
สำหรับอุปกรณ์ iPhone และ iPad ส่วนใหญ่ให้กดปุ่ม POWER และ HOME BUTTON ค้างไว้จนกว่าคุณจะเห็นโลโก้ Apple ปรากฏบนหน้าจอ
ใน iPhone 7 และ iPhone 7 Plus ให้กดปุ่ม VOLUME DOWN BUTTON และ POWER BUTTON ค้างไว้จนกว่าคุณจะเห็นโลโก้ Apple ปรากฏบนหน้าจอ
จากนั้นรอให้อุปกรณ์บูตเครื่องอีกครั้ง
6: ใช้วอลเปเปอร์แบบธรรมดา
การใช้วอลล์เปเปอร์ธรรมดาหรือแบบง่ายๆที่มีต้นกำเนิดมาจากภาพขนาดเล็กที่สามารถช่วยเพิ่มความเร็วในบางครั้ง แนวคิดเบื้องหลังการใช้วอลล์เปเปอร์แบบธรรมดาหรือแบบธรรมดาคือต้องใช้หน่วยความจำและทรัพยากรระบบน้อยจึงจะสามารถแสดงผลได้ดังนั้นจึงช่วยเพิ่มความเร็วในการวาดภาพและวาดภาพหน้าจอหลักของอุปกรณ์ iOS ได้
- เปิด "การตั้งค่า" และไปที่> Wallpaper> เลือกวอลล์เปเปอร์ที่น่าเบื่อไม่ว่าจะเป็นสีเดียวหรือขนาดไฟล์ที่เล็กมาก

หน้าจอหลักอาจดูน่าเบื่อหน่อยเมื่อภาพวอลล์เปเปอร์พื้นหลังเรียบง่าย (หรือไม่ขึ้นอยู่กับรสนิยมของคุณ) แต่ก็อาจรู้สึกเร็วขึ้นเล็กน้อย ลองใช้แล้วคุณสามารถใช้วอลล์เปเปอร์ภาพสีเทาเล็ก ๆ น้อย ๆ ด้านล่างนี้ก็ได้หากต้องการหรือค้นหาด้วยตัวคุณเอง

7: ปิดการใช้งาน UI Parallax และลดการเคลื่อนไหว
iOS ใช้เอฟเฟ็กต์ภาพต่างๆที่ดูโก๋ แต่ต้องใช้ทรัพยากรระบบเพิ่มเติมในการวาดและแสดงผลอย่างถูกต้อง การปิดใช้งานเอฟเฟ็กต์ภาพของผู้ใช้ระบบสามารถปรับปรุงประสิทธิภาพหรืออย่างน้อยการรับรู้ถึงประสิทธิภาพที่ดีขึ้นโดยการปิดการใช้งานภาพเคลื่อนไหว
- เปิด "Settings" และไปที่> General> Accessibility> Reduce Motion และเปิด

* ขณะอยู่ในการตั้งค่าลดอัตราการเคลื่อนไหวคุณอาจต้องการปิด "ลักษณะพิเศษข้อความเล่นอัตโนมัติ" ด้วยเช่นกันเนื่องจากภาพเคลื่อนไหวเหล่านี้ในแอป "ข้อความ" อาจทำให้รู้สึกบางครั้งซบเซา
เมื่อคุณเปิด Reduce Motion ผลกระทบการบีบอัดและการซูมของแอปพลิเคชันเปิดและปิดจะถูกแทนที่ด้วยภาพเคลื่อนไหวที่จางหายไปเรื่อย ๆ
8: ลดความโปร่งใสของระบบ iOS
ความโปร่งใสและภาพเบลอจะกระจายอยู่ทั่ว iOS จาก Dock ไปจนถึง Control Center ไปจนถึงแผงการแจ้งเตือนและอื่น ๆ ดูดี แต่การแสดงผลภาพเบลอเหล่านั้นสามารถใช้ทรัพยากรระบบและทำให้บางครั้งรู้สึกซบเซา การปิดเครื่องอาจช่วยให้อุปกรณ์รู้สึกได้เร็วขึ้น:
- เปิด "Settings" และไปที่> General> Accessibility> Contrast> ลดความโปร่งใสเป็น ON

การเพิ่มความคมชัดเพิ่มขึ้นอาจทำให้สิ่งต่างๆดูเรียบง่าย แต่การใช้สิ่งต่างๆเช่นศูนย์ควบคุมจะทำให้รู้สึกได้เร็วขึ้น
9: จัดพื้นที่เก็บข้อมูลฟรีที่เพียงพอบน iPhone หรือ iPad
การจัดเก็บข้อมูลฟรีที่เพียงพอเป็นสิ่งที่เหมาะอย่างยิ่งสำหรับการใช้งาน iPad หรือ iPhone ที่ดีที่สุด โดยทั่วไปคุณควรมีพื้นที่เก็บข้อมูลฟรี 10% ขึ้นไป ดังนั้นถ้าคุณมีอุปกรณ์ขนาด 32GB จำเป็นต้องมีพื้นที่ว่าง 3 GB หรือมากกว่า ดังนั้นจึงมีพื้นที่ว่างมากมายสำหรับแคชอัปเดตแอปและ iOS และการทำงานของระบบอื่น ๆ
- เปิด "การตั้งค่า" และไปที่> ทั่วไป> แล้วเลือก "ที่เก็บข้อมูล" (มีชื่อว่า iPhone Storage หรือ iPad Storage ตามลำดับ)

เมื่อคุณอยู่ในส่วนการจัดการพื้นที่เก็บข้อมูลในอุปกรณ์ของคุณแล้วคุณสามารถทำตามคำแนะนำเพื่อเพิ่มพื้นที่เก็บข้อมูลหรือลบแอปที่ไม่ได้ใช้หรือเก่าออกหรือดำเนินการอื่น ๆ ที่จำเป็นเพื่อเพิ่มพื้นที่เก็บข้อมูลบน iPhone หรือ iPad

นี่เป็นเรื่องสำคัญและหาก iPhone หรือ iPad ของคุณเต็มหรือมีการจัดเก็บต่ำมากประสิทธิภาพจะทรมานและคุณจะไม่สามารถติดตั้งการอัปเดตแอปหรือซอฟต์แวร์ระบบและพฤติกรรมแปลก ๆ อื่น ๆ อาจเกิดขึ้นเช่นการล็อกผู้ใช้ออกจากระบบ อีเมลข้อมูลถูกนำออกจากอุปกรณ์อย่างลึกลับท่ามกลางความอยากรู้อยากเห็นอื่น ๆ มุ่งหวังให้มีพื้นที่จัดเก็บข้อมูลที่พร้อมใช้งานเสมอ
10: รีเซ็ตการตั้งค่าระบบ iOS
การรีเซ็ตการตั้งค่าอุปกรณ์ iOS อาจช่วยเพิ่มประสิทธิภาพสำหรับผู้ใช้บางราย โปรดทราบว่าถ้าคุณรีเซ็ตการตั้งค่าอุปกรณ์คุณจะต้องทำการเปลี่ยนแปลงการกำหนดค่าทั้งหมดของคุณเองเช่นเดียวกับที่กล่าวถึงในบทความนี้
- เปิด Setttings แล้วไปที่ General> Reset> Reset All Settings
11: สำรองข้อมูลและคืนค่า iOS
เคล็ดลับการแก้ไขปัญหาทั่วไปคือการสำรองข้อมูลอุปกรณ์ไปยัง iTunes หรือ iCloud จากนั้นเรียกคืน iOS ปัญหานี้อาจแก้ไขปัญหาด้านประสิทธิภาพที่ไม่ชัดเจนและถ้าคุณติดต่อ Apple เพื่อแก้ปัญหาเกี่ยวกับอุปกรณ์พวกเขาอาจต้องการให้คุณดำเนินการนี้เป็นส่วนหนึ่งของกระบวนการ
คุณสามารถสำรองข้อมูลไปที่ iTunes หรือ iCloud หรือทั้งสองอย่าง ทำการสำรองข้อมูลไว้เสมอก่อนที่จะเริ่มกระบวนการคืนค่า
การใช้ iTunes กับอุปกรณ์เชื่อมต่อกับคอมพิวเตอร์จากนั้นเลือก "Restore" อุปกรณ์ หรือคุณสามารถเลือกที่จะเรียกคืนจากอุปกรณ์โดยตรงและเลือกการสำรองข้อมูลของ iCloud หรือ iTunes เพื่อเรียกคืนจาก

ผู้ใช้บางรายอาจลองตั้งค่าอุปกรณ์ใหม่ซึ่งหมายความว่าไม่มีอุปกรณ์ใดอยู่ในอุปกรณ์ ณ จุดนั้น ข้อบกพร่องที่เห็นได้ชัดในแนวทางนี้คือ iPhone หรือ iPad จะไม่มีข้อมูลรูปภาพรูปภาพรูปภาพบันทึกแอปพลิเคชันสมุดติดต่อหรือข้อมูลส่วนบุคคลอื่น ๆ นี่คือเหตุผลที่ผู้ใช้ส่วนใหญ่เลือกที่จะเรียกคืนจากการสำรองแทนการตั้งค่าใหม่ อย่างไรก็ตามหากคุณไม่สนใจเรื่องนี้การตั้งค่าอุปกรณ์ใหม่อาจทำให้รู้สึกกระปรี้กระเปร่า
แล้วการย้อนกลับจาก iOS 11 กลับสู่ iOS 10
ผู้ใช้บางรายอาจต้องการปรับลดรุ่น iOS 11 กลับไปเป็นซอฟต์แวร์ระบบเวอร์ชันก่อนหน้าบน iPhone หรือ iPad ของตน
ในขณะที่การย้อนกลับไปสู่การปล่อย iOS ก่อนหน้านี้เป็นไปได้ในชั่วระยะหนึ่ง แต่น่าเสียดายที่นี่ไม่ใช่ตัวเลือกสำหรับอุปกรณ์ส่วนใหญ่มากนักเนื่องจาก Apple หยุดลงนามในเฟิร์มแวร์ iOS 10.3.3 แล้ว คุณสามารถเรียนรู้เกี่ยวกับวิธีตรวจสอบสถานะการลงชื่อเข้าใช้เฟิร์มแวร์ iOS IPSW ที่นี่หากหัวข้อสนใจคุณ
-
คุณสังเกตเห็นปัญหาประสิทธิภาพการทำงานใด ๆ ใน iOS 11 หรือไม่? เทคนิคเหล่านี้ช่วยเพิ่มความเร็ว iPhone หรือ iPad ที่เฉื่อยชาหรือไม่? คุณมีคำแนะนำเพื่อช่วยให้ iPhone หรือ iPad ทำงานช้าหรือไม่? คุณมีปัญหา iOS 11 อื่น ๆ ในการแก้ปัญหาหรือไม่? แจ้งให้เราทราบประสบการณ์ของคุณในความคิดเห็นด้านล่าง!