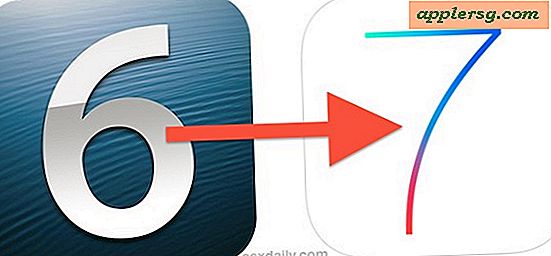เปิดใช้งาน Mac App Preferences & Settings ด้วยแป้นพิมพ์ลัด (เกือบทั่วโลก) ใน OS X

การปรับการตั้งค่าและการตั้งค่าของแอป Mac เป็นเรื่องปกติและมักเป็นสิ่งจำเป็นที่จะทำให้คุณได้รับสิ่งที่เหมาะสมกับคุณโดยเฉพาะอย่างยิ่งถ้าคุณใช้แอปเป็นครั้งแรกหรือตั้งค่า Mac ใหม่ แทนที่จะเป็นปลารอบ ๆ ในเมนูเพื่อค้นหาตัวเลือก Preferences หรือ Settings คุณสามารถใช้แป้นพิมพ์ลัดเฉพาะเพื่อเปิดใช้งาน Preferences สำหรับแอป OS X ที่ต้องการได้โดยทันที
แป้นพิมพ์ลัดมายากลอะไรที่มักจะเปิดแผงการตั้งค่าของแอป Mac
Command + (คีย์คำสั่งและคีย์จุลภาค)
ไม่สำคัญว่าคุณจะใช้คีย์คำสั่งใดคำสั่งหนึ่งที่ทั้งสองด้านของ spacebar ทำงาน - ซึ่งเป็นมาตรฐานของคำสั่งสำคัญทั้งหมด - เพียงแค่ต้องแน่ใจว่าได้กดด้วยเครื่องหมายจุลภาค / มากกว่าคีย์

การกด Command + ในเกือบทุกแอป Mac จะเปิดการตั้งค่าสำหรับแอป OS X ดังกล่าว โปรดทราบว่าเรากล่าวว่า เกือบ ทุกแอปของ Mac เพราะนี่ไม่ใช่การกดแป้นพิมพ์สากลและมีแอปที่ผิดปกติบางอย่างที่ไม่ได้รับการกดแป้นพิมพ์สำหรับการตั้งค่าแอป แต่ก็ใช้กันอย่างแพร่หลายว่าเกือบจะเป็นสากลและเนื่องจากการทำงานในแอปพลิเคชัน Mac ส่วนใหญ่แม้ใน OS X Finder คุณมักจะสามารถพึ่งพาได้ทันทีเพื่อข้ามไปยังแผงการกำหนดลักษณะที่คุณต้องการมากที่สุดใน Mac .
บางคนอาจสร้างรายการที่ครอบคลุมสำหรับแอปที่ใช้แอปทั้งหมดและบางส่วนที่ไม่ได้ใช้ แต่สำหรับผู้เริ่มต้นแอปต่างๆเช่น Finder, Chrome, Safari, Firefox, TextEdit, Pages, Numbers, Preview, Pixelmator, TextEdit, BBEdit และ อื่น ๆ อีกมากมายทำ โอกาสดีที่ถ้าแอพพลิเคชัน Mac จากนักพัฒนาซอฟต์แวร์ที่ให้ความสนใจกับการประชุมที่ไม่เป็นทางการอาจเป็นประโยชน์กับแป้นพิมพ์ลัดที่มีประโยชน์สำหรับการกระโดดไปยังค่ากำหนดของแอป
Finder: 
โครเมียม: 
TextEdit: 
Twitter: 
สำหรับแอปที่ไม่สนับสนุนการกดแป้นพิมพ์การตั้งค่าอย่างรวดเร็วไม่ว่าด้วยเหตุผลใดคุณสามารถหาการตั้งค่าแอปและตัวเลือกการตั้งค่า Mac ภายใต้เมนูชื่อแอปโดยทั่วไปจะอยู่ใกล้ด้านบนของรายการเมนู ใช่ปพลิเคชันบางอย่างทำลายแม้กระทั่งการประชุมและสิ่งที่การตั้งค่าการเข้าถึงลึกลงไปในเมนูย่อยหรือภายใต้เมนูอื่น แต่เป็นสถานที่แรกที่คุณควรมองหาถ้าคุณอยู่ใน app ใหม่ แต่ก่อนอื่นให้ลองใช้คำสั่ง + แป้นพิมพ์ลัดจุลภาคโดยปกติแล้วจะใช้งานได้
หากคุณสงสัยเกี่ยวกับการเข้าถึงการตั้งค่าระบบที่กว้างขึ้นของ OS X คุณสามารถสร้างการกดแป้นพิมพ์สำหรับเปิดใช้งาน Mac System Preferences ได้เช่นกัน แต่คุณจะต้องใช้ปุ่มปรับแต่งเพิ่มเติมเพื่อไม่ให้ขัดแย้งกับ Command + ในแอปและ Finder .
ฉันเดิมพันที่คุณต้องการเรียนรู้บางแป้นพิมพ์ลัดที่มีประโยชน์อย่างเหลือเชื่อในขณะนี้ใช่ไหม?