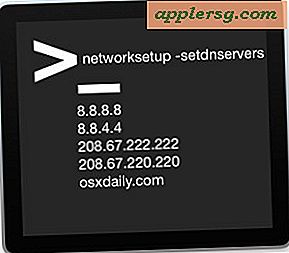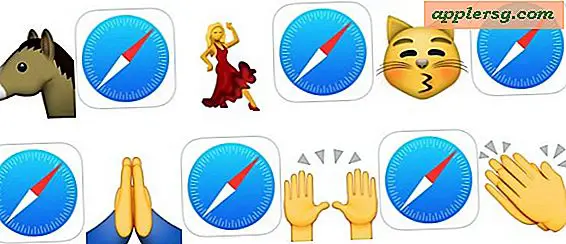ล็อกหน้าจอ Mac
 เมื่อใดก็ตามที่คุณไม่อยู่ที่เครื่องคอมพิวเตอร์ควรล็อกหน้าจอ นี่คือระดับความเป็นส่วนตัวและความปลอดภัยของ Mac ที่ใช้งานง่ายและใช้งานได้ง่ายและถือเป็นเคล็ดลับที่ต้องใช้โดยเฉพาะอย่างยิ่งสำหรับทุกคนที่ทำงานในพื้นที่สาธารณะสำนักงานโรงเรียนหรือที่อื่น ๆ ที่มีศักยภาพ บุคคลภายนอกที่เข้าถึงคอมพิวเตอร์ วิธีที่เร็วที่สุดในการล็อกหน้าจอของคอมพิวเตอร์ Mac OS X คือการใช้แป้นพิมพ์ลัดแบบง่ายๆ
เมื่อใดก็ตามที่คุณไม่อยู่ที่เครื่องคอมพิวเตอร์ควรล็อกหน้าจอ นี่คือระดับความเป็นส่วนตัวและความปลอดภัยของ Mac ที่ใช้งานง่ายและใช้งานได้ง่ายและถือเป็นเคล็ดลับที่ต้องใช้โดยเฉพาะอย่างยิ่งสำหรับทุกคนที่ทำงานในพื้นที่สาธารณะสำนักงานโรงเรียนหรือที่อื่น ๆ ที่มีศักยภาพ บุคคลภายนอกที่เข้าถึงคอมพิวเตอร์ วิธีที่เร็วที่สุดในการล็อกหน้าจอของคอมพิวเตอร์ Mac OS X คือการใช้แป้นพิมพ์ลัดแบบง่ายๆ
เราจะอธิบายวิธีการตั้งค่าคุณลักษณะของหน้าจอล็อกและแสดงให้เห็นถึงการกดแป้นพิมพ์เพื่อใช้เพื่อล็อก Mac โดยทันทีดังนั้นคุณจึงต้องป้อนรหัสผ่านก่อนจึงจะสามารถใช้เครื่องอีกครั้งได้
เปิดใช้งานหน้าจอล็อกใน Mac OS X
ในการใช้แป้นพิมพ์ลัดบนแป้นพิมพ์ลัดก่อนอื่นคุณต้องเปิดใช้งานความสามารถในการล็อกหน้าจอใน OS X ด้วยการใช้งานนี้คุณจึงสามารถล็อกเครื่อง Mac ได้ทันทีและต้องใช้รหัสผ่านเพื่อให้สามารถใช้งานได้อีกครั้ง ต่อไปนี้คือวิธีเปิดใช้งานหน้าจอล็อกใน Mac OS X:
- เปิดใช้งานการตั้งค่าระบบซึ่งอยู่ในเมนู Apple
- คลิกที่ "ความปลอดภัยและความเป็นส่วนตัว" และดูที่แท็บ "ทั่วไป"
- คลิกช่องทำเครื่องหมายถัดจาก "ต้องการรหัสผ่านหลังจากสลีปหรือโปรแกรมรักษาหน้าจอเริ่มต้น" - จากเมนูแบบเลื่อนลงให้เลือก "ทันที" หรือ "5 วินาที" เป็นช่วงเวลาที่ต้องใช้รหัสผ่าน
- ออกจากการกำหนดลักษณะระบบ
การตั้งค่าล็อกรหัสผ่านนี้มีอยู่ใน Mac OS X ทุกเวอร์ชัน:

คุณสามารถยืนยันการตั้งค่าได้ในขณะนี้โดยการกดแป้นพิมพ์สำหรับ Mac รุ่นซึ่งจะทำให้หน้าจอเป็นสีดำทันที
ล็อกหน้าจอ Mac ด้วยการกดแป้นพิมพ์
ตอนนี้การล็อกหน้าจอ OS X ถูกเปิดใช้งานแล้วคุณสามารถล็อกหน้าจอโดยใช้แป้นพิมพ์ลัดแบบง่ายๆ:
- Control + Shift + Eject คือการกดแป้นพิมพ์สำหรับ Macs ที่มีปุ่ม Eject และสำหรับคีย์บอร์ดภายนอก
- Control + Shift + Power คือการกดแป้นพิมพ์สำหรับ Mac โดยไม่มีคีย์ดีดออกเช่น MacBook Air และ MacBook Pro Retina
กดปุ่มผสมที่เหมาะสมสำหรับรูปแบบ Mac ของคุณและหน้าจอ Macs จะมืดทันทีซึ่งจะล็อกและกำหนดให้ผู้ใช้ป้อนรหัสผ่านก่อนที่คอมพิวเตอร์จะสามารถเข้าถึงได้อีกครั้ง หน้าจอล็อกจะมีลักษณะคล้าย ๆ นี้พร้อมด้วยรูปของอวาตาร์ของบัญชีผู้ใช้และฟิลด์รหัสผ่าน:

ถ้าคุณเลือกตัวเลือกทันทีในส่วนกำหนดค่าความปลอดภัยคุณจะต้องป้อนรหัสผ่านของผู้ใช้ก่อนที่จะสามารถใช้ Mac ได้อีกครั้งตัวเลือกในการรอ 5 วินาทีจะช่วยให้คุณได้รับเงินช่วยเหลือไม่กี่วินาทีก่อนที่คุณจะต้องใช้รหัสผ่านซึ่งอาจมากกว่านี้ ที่พึงประสงค์ในบางสถานการณ์ คุณอาจจะสังเกตเห็นว่าตัวเลือกอื่น ๆ มีอยู่ในช่วงเวลา แต่ในทางที่สูงกว่าหนึ่งนาทีจะเริ่มสูญเสียประโยชน์ด้านการรักษาความปลอดภัยดังนั้นเวลาสั้น ๆ จึงเป็นที่ต้องการมากที่สุดสำหรับวัตถุประสงค์ด้านความปลอดภัยและความเป็นส่วนตัวที่ดีที่สุด
 หน้าจอล็อก Mac OS X เหมือนกับที่คุณเห็นเมื่อคุณปลุกเครื่อง Mac จากโหมดสลีปหรือสกรีนเซฟเวอร์เมื่อเปิดใช้งานคุณลักษณะนี้ดังนั้นโปรดทราบว่าหากคุณใช้สกรีนเซฟเวอร์ที่เปิดใช้งานหรือนอนหลับ Mac เป็นประจำคุณจะ ใส่รหัสผ่านของคุณเมื่อมีการปลุก
หน้าจอล็อก Mac OS X เหมือนกับที่คุณเห็นเมื่อคุณปลุกเครื่อง Mac จากโหมดสลีปหรือสกรีนเซฟเวอร์เมื่อเปิดใช้งานคุณลักษณะนี้ดังนั้นโปรดทราบว่าหากคุณใช้สกรีนเซฟเวอร์ที่เปิดใช้งานหรือนอนหลับ Mac เป็นประจำคุณจะ ใส่รหัสผ่านของคุณเมื่อมีการปลุก
การล็อกหน้าจอผ่านมุมร้อน
คุณยังสามารถล็อกหน้าจอ Mac OS X ได้โดยใช้ Hot Corners ซึ่งจะช่วยให้คุณลากเคอร์เซอร์ไปที่มุมของหน้าจอและเริ่มต้นโปรแกรมรักษาหน้าจอหรือเหมือนกับการกดแป้นพิมพ์ด้านบนทำให้หน้าจอเป็นสีดำ ทั้งสองจะต้องใช้รหัสผ่านเพื่อปลดล็อก Mac และใช้อีกครั้ง การตั้งค่าฮ็อคเกอร์นเนอร์เพื่อจุดประสงค์นี้เป็นเรื่องง่ายเพียงตรวจสอบให้แน่ใจว่าได้เปิดใช้งานการตั้งค่า "ต้องการรหัสผ่าน" ที่เราได้กล่าวมาแล้วข้างต้น:
- ใน System Preferences ไปที่ "Mission Control" แล้วคลิกปุ่ม "Hot Corners" ที่มุมด้านล่าง
- เลือกมุมร้อนที่คุณต้องการเชื่อมโยงกับคุณลักษณะการล็อก (ด้านล่างขวาคือการตั้งค่าของฉัน) จากนั้นเลือก "ใส่การแสดงผลในโหมดสลีป" หรือ "เริ่มโปรแกรมรักษาหน้าจอ" - วิธีใดวิธีหนึ่งจะต้องใช้รหัสผ่านเพื่อรับสิทธิ์การเข้าถึง

ตอนนี้คุณสามารถทดสอบสิ่งนี้ได้โดยการลากเคอร์เซอร์ไปที่มุมร้อนที่คุณเพิ่งตั้งไว้ เมธอดการแสดงผลบนหน้าจอจะเปลี่ยนหน้าจอให้เป็นสีดำในขณะที่ส่วนอื่น ๆ จะเริ่มต้นจากการตั้งค่าโปรแกรมรักษาหน้าจอ สมมติว่าคุณตั้งค่า "ทันที" เป็นความต้องการรหัสผ่านเริ่มต้นการเคลื่อนไหวของเมาส์จะเรียกหน้าจอเข้าสู่ระบบและต้องมีข้อมูลรับรองการล็อกอินที่เหมาะสมเพื่อปลดล็อกเครื่อง Mac อีกครั้ง
โปรดจำไว้เสมอว่าควรล็อกเครื่อง Mac เมื่อไม่อยู่
ไม่ว่าคุณจะใช้วิธีใดในการล็อคหน้าจอลงจริงๆเพียงทำให้เป็นนิสัย ขอแนะนำให้ใช้กับเครื่อง Mac แต่โดยเฉพาะอย่างยิ่งสำหรับผู้ที่อยู่ในสำนักงานโรงเรียนสถานที่สาธารณะและสภาพแวดล้อมอื่น ๆ ที่คุณอาจมีข้อมูลที่สำคัญในเครื่องของคุณที่คุณต้องการเก็บไว้จากที่คาดคะเนตา อีกหนึ่งความพยายามที่คุ้มค่าคือการเพิ่มข้อความเข้าสู่ระบบลงใน Mac OS X ซึ่งอาจรวมถึงข้อมูลต่างๆเช่นการระบุข้อมูลของ Mac หรือรายละเอียดการเป็นเจ้าของเช่นชื่อที่อยู่อีเมลหรือหมายเลขโทรศัพท์
หมายเหตุ: คุณลักษณะนี้มีอยู่ใน Mac OS X ทุกเวอร์ชัน ได้แก่ OS X Mavericks, Lion Mountain, Lion, Snow Leopard และก่อนหน้า การใช้คำฟุ่มเฟือยมีความแตกต่างกันเล็กน้อยใน Mac OS X เวอร์ชันก่อนหน้า แต่การตั้งค่าจะทำงานเหมือนกัน นี่คือสิ่งที่คุณจะพบใน Snow Leopard เช่น:

อย่างไรก็ตามการตั้งค่าและแป้นพิมพ์ลัดจะเหมือนกันโดยไม่คำนึงถึงรุ่นของ OS X และมุมร้อนจะทำงานได้ดีในระดับสากล
จำรหัสผ่านมิฉะนั้นคุณจะไม่สามารถเข้าถึงคอมพิวเตอร์ได้อย่างง่ายดาย ถ้าคุณหยุดนิ่งในสถานการณ์และลืมรหัสผ่าน Mac คุณสามารถตั้งค่าใหม่ผ่านทางวิธีการต่างๆ