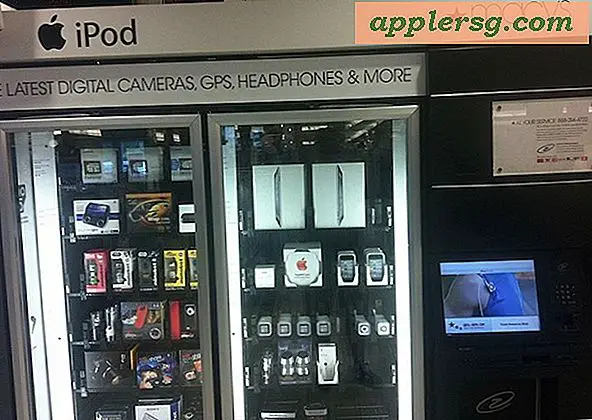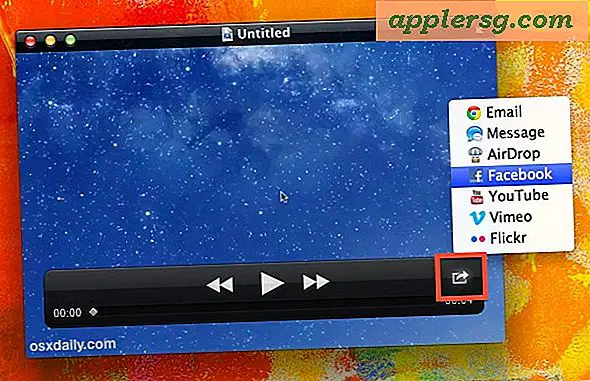macOS Sierra ช้า? นี่คือเหตุผลและวิธีการเพิ่มความเร็ว Sierra Up

ผู้ใช้ Mac บางรายที่อัปเดต macOS Sierra รู้สึกว่าคอมพิวเตอร์ทำงานช้ากว่าที่ควรจะเป็น หากคุณสังเกตเห็นประสิทธิภาพที่เกิดขึ้นหลังจากอัปเกรด macOS Sierra แล้วอาจเป็นเหตุผลที่ดีและมีแนวโน้มที่จะมีทางออกที่ง่ายกว่า
อ่านต่อเพื่อเรียนรู้ว่าทำไม macOS Sierra อาจใช้งานได้ช้า (ผู้ใช้ MacBook บางรายสังเกตเห็นว่าเครื่อง Mac ของพวกเขาร้อนและแฟน ๆ ก็กำลังระเบิด) และคุณสามารถทำอะไรได้บ้าง
5 วิธีในการเพิ่มความเร็ว MacOS Sierra
ตกลงลองสมมติ Mac ของคุณด้วย macOS Sierra กำลังทำงานช้า ทำไม? อย่างไร? และที่สำคัญคุณสามารถทำอะไรได้บ้างเพื่อเพิ่มความเร็วในคอมพิวเตอร์ของคุณอีกครั้ง ลองทบทวนห้าเหตุผลหลัก ๆ และจะทำอย่างไรให้เร็วขึ้นในเซียร์ราอีกครั้งและยังกล่าวถึงเหตุผลอื่น ๆ ที่ Mac อาจทำงานช้า
1: Mac ช้าหลังจากอัพเดต Sierra Update หรือไม่? แฟน ๆ ลุกโชติช่วง? รอ!
ทันทีหลังจากอัปเดต MacOS Sierra Mac ต้องจัดทำดัชนีไดรฟ์ใหม่เพื่อใช้กับ Spotlight และ Siri ฟังก์ชันการค้นหาในตัวใน Mac OS ขั้นตอนนี้อาจใช้เวลาสักครู่ให้เสร็จสมบูรณ์โดยเฉพาะถ้าคุณมีฮาร์ดดิสก์ขนาดใหญ่ที่มีไฟล์จำนวนมาก สิ่งสำคัญคือเพียงแค่ปล่อยให้กระบวนการนี้ทำงานได้อย่างสมบูรณ์ขัดจังหวะการจัดทำดัชนี Spotlight จะทำให้ Spotlight ทำงานไม่ถูกต้องและจะพยายามทำดัชนีใหม่อีกครั้งอย่างไรก็ตาม

สาเหตุที่เป็นไปได้อีกอย่างหนึ่งของการชะลอการรับรู้หลังจากอัปเดตเป็น macOS Sierra คือแอป Photos ใหม่ซึ่งจะทำดัชนีและสแกนรูปถ่ายทั้งหมดสำหรับคุณลักษณะและใบหน้าที่สามารถระบุตัวได้ ขั้นตอนนี้อาจใช้เวลาสักระยะหนึ่งเช่นกันโดยเฉพาะถ้าคุณมีไลบรารีแอปรูปภาพจำนวนมาก นี่เป็นกระบวนการที่คุณต้องดำเนินการเพื่อให้ Photos ทำงานได้อย่างถูกต้อง
การแก้ไขปัญหา? รอมันออกมา. ฉันรู้ว่าการรอคอยไม่ได้เป็นที่น่าพอใจเสมอ แต่เป็นการง่ายและทำงานได้! สำหรับผู้ใช้ส่วนใหญ่เหตุผลที่ Mac รู้สึกช้าหลังจากอัปเดต macOS Sierra เนื่องจากคุณลักษณะการเรียกซ้ำที่กำลังเกิดขึ้นในเบื้องหลัง งานเหล่านี้สามารถใช้รอบการทำงานของ CPU ได้มากพอที่จะทำให้แฟน ๆ เห็นได้ชัดประสิทธิภาพช้าและ Mac ที่รู้สึกเหมือนกำลังทำงานอยู่ในที่รื่นรมย์ แต่เมื่องานพื้นหลังเสร็จสิ้น Mac จะทำงานได้อย่างรวดเร็วอีกครั้ง (นี้ยังสามารถเป็นกรณีที่มีความเกียจคร้าน iOS 10 โดยวิธีการ)

ปล่อยให้ Mac ค้างคืนในขณะที่ไม่ได้ใช้งานและกระบวนการจัดทำดัชนีทั้งหมดควรเสร็จสมบูรณ์ในตอนเช้าโดยประสิทธิภาพจะกลับมาเป็นปกติ
2: จดจำข้อความของคุณ
คุณใช้แอป "ข้อความ Mac" หรือไม่? ถ้าเป็นเช่นนั้นโปรดให้ความสนใจหากคุณได้รับภาพเคลื่อนไหว GIF และสติกเกอร์จำนวนมากซึ่งสามารถประสบความสำเร็จได้มากมายจากผู้ใช้ iPhone iOS 10 ที่กำลังสนุกสนานกับสติ๊กเกอร์ข้อความใหม่ gifs ผลกระทบและความอลวนอื่น ๆ ที่สามารถส่งจาก iOS ได้ แอปข้อความ 10 รายการ

การรับ GIF ที่เป็นภาพเคลื่อนไหวโดยเฉพาะอาจทำให้เกิดการชะลอตัวชั่วคราวใน Mac และในแอป Messages โดยเฉพาะถ้าหน้าต่างข้อความเหล่านั้นเปิดกว้างและแข็งขันในการแสดงผลและเคลื่อนไหวตามที่ตั้งใจไว้

ข่าวดีก็คือ gif แบบเคลื่อนไหวจะหยุดเล่นและหยุดชั่วคราวโดยอัตโนมัติเมื่อปิดหน้าจอในแอปข้อความดังนั้นเพียงส่งข้อความสองสามฉบับเพื่อตอบสนองหรือล้างบันทึกการแชทและแอปข้อความจะราบรื่นขึ้นอีกครั้งและพฤติกรรมที่เฉื่อยชา จะแก้ไขตัวเอง
ขณะที่ GIFS เอฟเฟ็กต์และสติกเกอร์เป็นสิ่งที่ไม่ต้องสงสัย (แม้ว่าคุณจะไม่สามารถส่งผลข้อความจาก Mac กลับมาได้อีกแล้ว) แต่เพียงเล็กน้อยเท่านั้นที่รู้เรื่องการเปิดหน้าต่างข้อความเหล่านี้ไว้ใน Mac
และโดยวิธีการสำหรับคนที่มีแนวโน้มทางเทคนิคคุณสามารถทดสอบได้ทันทีโดยการเปิดหน้าต่างข้อความใหม่และส่งหรือรับ gif วิดีโอแบบเคลื่อนไหวและออกจากหน้าต่างแชทที่เปิดอยู่ ... ใน Activity Monitor คุณจะเห็นข้อความขัดขวางในกิจกรรมของ CPU
3: ใช้ลดความโปร่งใสและลดการเคลื่อนไหว
ผลลูกอมตาเช่นหน้าต่างโปร่งใสและภาพซ้อนทับดูดี แต่ยังสามารถนำไปสู่การลดประสิทธิภาพได้ด้วยเนื่องจากแต่ละหน้าต่างใหม่ต้องการทรัพยากรระบบเพิ่มเติมในการวาดและดูแลรักษา นอกจากนี้เครื่อง Mac ยังมีเอฟเฟ็กต์การเคลื่อนไหวจำนวนมากภายใน Mission Control และที่อื่น ๆ ที่มีซิปและซูมเข้ามา
โชคดีที่ macOS Sierra ช่วยให้คุณสามารถปิดลูกอมตานี้ได้ซึ่งอาจส่งผลให้ประสิทธิภาพการทำงานที่โดดเด่นเพิ่มขึ้นโดยเฉพาะอย่างยิ่งสำหรับผู้ใช้ที่มีอำนาจในการเปิดแอพพลิเคชันหรือ Windows พร้อม ๆ กัน
- เปิดเมนู Apple แล้วไปที่ System Preferences จากนั้นเลือก "Accessibility"
- ไปที่การตั้งค่า "Display"
- เลือกช่องทำเครื่องหมาย "ลดการเคลื่อนไหว" และ "ลดความโปร่งใส"
- ออกจากการกำหนดลักษณะระบบ

การทำเช่นนี้จะมีผลต่อลักษณะที่ปรากฏของหน้าต่าง Mac, แถบหัวเรื่อง, แถบด้านข้างและองค์ประกอบ UI อื่น ๆ โดยใช้ความโปร่งใสที่ลดลงและคุณจะไม่เห็นภาพเคลื่อนไหวจำนวนมากตลอดทั้ง Mac OS ด้วยเช่นกันโดยลดการเปิดการทำงานของภาพเคลื่อนไหวซึ่งเป็น ตัวเลือกใหม่ในเซียร์รา ผลที่ได้คือ Mac ที่เร็วขึ้น
4: ทำความสะอาดเดสก์ทอปรก
ผู้ใช้ Mac จำนวนมากเก็บไฟล์ไว้มากมายบนเดสก์ท็อปทำให้มีเดสก์ท็อปรกที่เต็มไปด้วยไฟล์และโฟลเดอร์และสิ่งอื่น ๆ
อย่าทำเช่นนี้ สามารถชะลอการทำงานได้

ทางออกที่ง่ายที่สุดคือการลากและวางทุกสิ่งทุกอย่างจากเดสก์ท็อปลงในโฟลเดอร์แยกต่างหากบนเดสก์ท็อปหรือเรียกว่า "ถ่วง" หรือ "สิ่งที่เดสก์ท็อป" หรือสิ่งที่คุณต้องการแล้วเปิดและใช้โฟลเดอร์นั้นเมื่อคุณต้องการเข้าถึง สิ่งที่เดสก์ท็อป อีกวิธีหนึ่งคือการซ่อนไอคอนเดสก์ท็อปทั้งหมดโดยใช้คำสั่งดีฟอลต์ แต่ที่ดีที่สุดสำหรับผู้ใช้ขั้นสูงเนื่องจากเกี่ยวข้องกับเทอร์มินัลและการปิดใช้งานคุณลักษณะเดสก์ท็อป
5: ตรวจสอบการตรวจสอบกิจกรรมสำหรับงานพื้นหลังและความแปลกประหลาด
หาก Mac รู้สึกเฉื่อยชาวิธีที่ง่ายที่สุดในการดูว่ามีบางอย่างกำลังใช้ทรัพยากรอย่างแข็งขันใน Mac อยู่กับ Activity Monitor
คุณสามารถเปิด Activity Monitor จาก / Applications / Utilities / จากนั้นไปที่แท็บ "CPU" และเรียงลำดับตาม "% CPU" รายการบนสุดจะแสดงให้คุณเห็นว่าอะไรถ้าใช้ CPU จำนวนมาก (แสดงเป็นเปอร์เซ็นต์ของ ทรัพยากรของ CPU)
ในตัวอย่างหน้าจอนี้กระบวนการ "mds" และ "mds_stores" กำลังทำงานอยู่และใช้ CPU ระดับสูงโดยเฉพาะกระบวนการเหล่านี้พร้อมกับ "mdworker" เป็นส่วนหนึ่งของการสร้างดัชนีสป็อตไลต์ดังกล่าวที่จะทำให้เสร็จสมบูรณ์ จนกว่าจะเสร็จสิ้นการทำงาน Mac อาจรู้สึกช้ากว่าปกติ

นอกเหนือจากงานพื้นหลังของระบบปกติและแอปพลิเคชันคุณอาจพบกระบวนการทำผิดพลาดหรือทำงานผิดปกติและใช้ CPU เป็นจำนวนมาก ในกรณีนี้ให้ออกจากแอพพลิเคชันตามปกติหรือถ้าเป็นงานพื้นหลังคุณอาจต้องอัปเดตแอ็พพลิเคชันหลักเพื่อให้เข้ากันได้กับ Sierra
ผู้ใช้ขั้นสูงสามารถบังคับให้ออกจากแอปหรือแม้แต่ถอนการติดตั้งและลบแอปพลิเคชันออกหากไม่ใช้งานเลย อย่างแน่นอนไม่ได้เริ่มบังคับให้ออกจากงานและกระบวนการสุ่ม Mac มีงานระบบจำนวนมากที่ทำงานในพื้นหลังและถ้าบังคับให้ออกจากมันอย่างแน่นอนจะยุ่งอะไรขึ้นและทำให้เกิดปัญหาใหญ่
พิจารณาสาเหตุอื่นของการชะลอตัว
หากคุณได้ลองทำสิ่งต่างๆทั้งหมดข้างต้นแล้วและยังคงประสบปัญหาที่คุณคาดว่าจะช้าลงหรือพฤติกรรมที่ซบเซากับ macOS Sierra อาจเป็นไปได้ว่ามีบางอย่างที่เกิดขึ้น บางทีอาจเป็นความไม่ลงรอยกันกับแอปเฉพาะเจาะจงอาจเป็น Time Machine ขัดขวางและบดขยี้ทรัพยากรในขณะที่เตรียมไว้สำหรับนิรันดรหรือบางทีคุณอาจประสบปัญหา MacOS Sierra ที่หายาก แต่มีปัญหาอย่างแท้จริงเต็มไปด้วยข้อผิดพลาดของเคอร์เนลและอาการปวดหัวอื่น ๆ
คุณสามารถมีส่วนร่วมในการแก้ปัญหาต่างๆของ Sierra ได้หรือคุณสามารถทำความสะอาด Sierra ได้เสมอหรือลดระดับ macOS Sierra และย้อนกลับไปใช้เวอร์ชันก่อนหน้าของ Mac OS X หากคุณประกาศว่าเป็นเรื่องยุ่งยากมากเกินไป
อีกประการหนึ่งที่น่าสังเกตคือผู้ใช้บางรายรายงานการรับส่งข้อมูลความเร็วช้าลงกับ Sierra โดยมักมีการเชื่อมต่อไร้สายที่เชื่อถือได้ หากอธิบายถึงสถานการณ์ของคุณคุณอาจแก้ไขปัญหา Wi-Fi Sierra macOS Sierra ด้วยคำแนะนำเหล่านี้ได้
คุณสังเกตเห็นการเปลี่ยนแปลงประสิทธิภาพหลังจากอัปเดต macOS Sierra แล้วหรือยัง? การทำงานช้า ๆ ได้รับการแก้ไขโดยการรอหรือลองใช้เคล็ดลับด้านบนหรือไม่? Mac ของคุณเร็วหรือช้ากว่ากับ Sierra หรือไม่? แจ้งให้เราทราบประสบการณ์ของคุณในความคิดเห็น