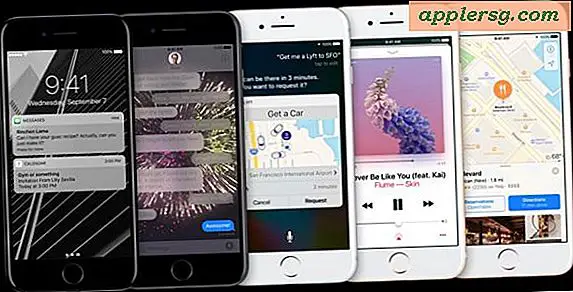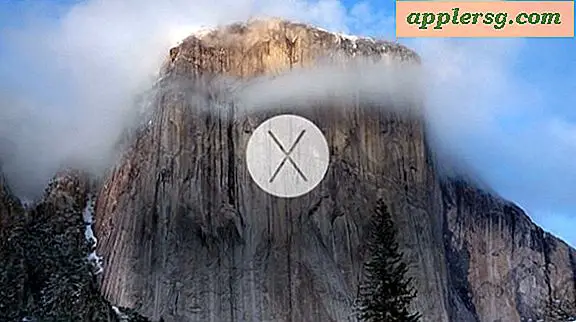นำทาง iPad และ Switch Apps ด้วยทางลัดและคีย์บอร์ดภายนอก
คุณรู้ไหมว่าคุณสามารถนำทางไปรอบ ๆ iPad โดยใช้แป้นพิมพ์ได้โดยไม่ต้องสัมผัสหน้าจอเลย เป็นส่วนหนึ่งของตัวเลือกการเข้าถึง iOS และการใช้การนำทางด้วยแป้นพิมพ์ช่วยให้ iPad รู้สึกเหมือนเครื่องคอมพิวเตอร์แบบเดิมแม้จะใช้แป้นพิมพ์ลัดร่วมกันบางแบบที่ Macs ต้องทำเช่นสวิทช์ Command + Tab app ที่มีประโยชน์ นี่เป็นคุณลักษณะที่ไม่ค่อยมีใครรู้จักและใช้กันมากใน iOS แต่สามารถปรับปรุงและเพิ่มความเร็วเวิร์กโฟลว์ใน iPad สำหรับผู้ที่ใช้คีย์บอร์ดภายนอกกับอุปกรณ์ได้

ในการใช้การนำทางด้วยแป้นพิมพ์คุณจะต้องใช้แป้นพิมพ์ที่เชื่อมต่อกับ iPad ผ่านบลูทู ธ หรือแป้นพิมพ์ภายนอกอื่นที่ต่ออยู่ผ่านพอร์ตเปิดเครื่อง จากนั้นคุณจะต้องเปิด VoiceOver โดยทำดังนี้:
- เปิด "การตั้งค่า" แตะ "ทั่วไป" ไปที่ "การเข้าถึง" และพลิก "VoiceOver" เป็นเปิด
เมื่อใช้ VoiceOver คุณจะสามารถเข้าถึงคุณลักษณะการนำทางด้วยแป้นพิมพ์ได้ แต่ยังมีลักษณะพูดที่น่ารำคาญซึ่งมาพร้อมกับ VoiceOver เพียงกด Control + Option + S เพื่อปิดเสียง ตอนนี้สำหรับคำสั่ง
แป้นพิมพ์นำทาง iPad
แป้นพิมพ์ลัดการนำทางพื้นฐานของ iPad มีดังนี้:
- Control + Option + H - ปุ่ม Home
- Control + Option + H + H - แสดงแถบมัลติทาสก์
- Control + Option + i - ตัวเลือกรายการ
- ปุ่ม Escape - Back
- ลูกศรชี้ขวา - รายการถัดไป
- ลูกศรซ้าย - รายการก่อนหน้า
- ขึ้น + ลูกศรลงพร้อมกัน - แตะรายการที่เลือก
- Option + ลูกศรลง - เลื่อนลง
- Option + ลูกศรขึ้น - เลื่อนขึ้น
- Option + ลูกศรซ้ายหรือขวา - เลื่อนไปทางซ้ายหรือขวา
- Control + Option + S - เปิดหรือปิดเสียงพูด VoiceOver
แป้นพิมพ์ลัดเหล่านี้สามารถใช้จากที่ใดก็ได้ คุณจะเห็นว่ามีหลายแอปแชร์กันระหว่าง OS X และ iOS ทำให้พวกเขาคุ้นเคยและใช้งานง่ายสำหรับผู้ใช้ Mac ที่ใช้ iPad
คำสั่งแป้นพิมพ์ iPad App Switcher
เนื้อหาที่มีประโยชน์มากที่สุดของคำสั่งมีความเกี่ยวข้องกับการสลับแอป:
- Command + Shift + Tab - เปลี่ยนไปใช้แอปพลิเคชันก่อนหน้านี้
- Command + Tab - เปลี่ยนกลับไปใช้แอปพลิเคชันเดิม
- ลูกศรซ้าย + ลูกศรขวา แล้วเลือก + ซ้ายหรือ Option + ทางขวา - เลื่อนไปที่ Dock
ทางลัดเหล่านี้ช่วยเพิ่มความเร็วในการทำงานแบบมัลติทาสกิ้งใน iOS ได้มากจนน่าจะเป็นความรู้ที่จำเป็นสำหรับทุกคนที่พยายามจะทำงานอย่างหนักบน iPad ด้วยแป้นพิมพ์ภายนอก จดจำและเข้าใจสิ่งเหล่านี้และคุณมั่นใจว่าจะมีประสิทธิผลมากขึ้น
ไม่ว่าคุณจะมีแท่นวางคีย์บอร์ดเคสหรือเพียงแค่คีย์บอร์ดบลูทู ธ ให้ตรวจสอบสิ่งเหล่านี้พวกเขาสามารถเปลี่ยนวิธีที่คุณใช้ iPad ได้อย่างสมบูรณ์
ขอขอบคุณ Eric สำหรับการชี้ให้เราเห็นพื้นฐานที่ดีเยี่ยมของเคล็ดลับเหล่านี้ที่ TaoOfMac ภาพ iPad สุดยอดจาก Flickr