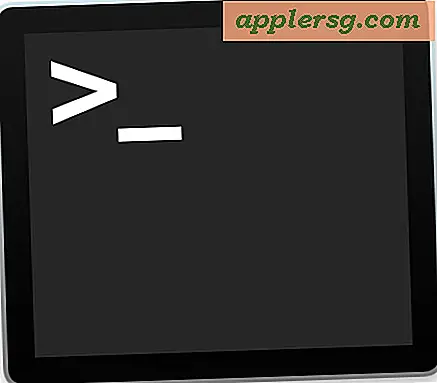เปิดโฟลเดอร์ปัจจุบันใน Finder จาก Terminal ของ Mac OS X
 ต้องการเปิดหน้าต่าง Finder จากตำแหน่งไดเรกทอรีปัจจุบันใน Terminal หรือไม่? Mac OS ทำให้ง่ายนี้!
ต้องการเปิดหน้าต่าง Finder จากตำแหน่งไดเรกทอรีปัจจุบันใน Terminal หรือไม่? Mac OS ทำให้ง่ายนี้!
จาก Mac Terminal คุณสามารถเปิดโฟลเดอร์หรือไดเรกทอรีที่คุณกำลังทำงานภายใน Finder ของ MacOS และ Mac OS X ได้โดยทันทีเพียงพิมพ์คำสั่งสั้น ๆ และดำเนินการดังกล่าว ในการทดลองใช้ด้วยตัวคุณเองคุณจะต้องใช้คำสั่งต่อไปนี้:
วิธีการเปิดโฟลเดอร์ปัจจุบันในหน้าต่าง Finder จาก Terminal บนเครื่อง Mac
สมมติว่าคุณอยู่ในโปรแกรม Terminal แล้วพบได้ใน / Applications / Utilities / คำสั่งเพื่อพิมพ์มีดังนี้:
open .
กดปุ่ม "เปิด" (yes นั่นคือช่วงเวลาและต้องใช้) จะเปิดไดเร็กทอรีการทำงานปัจจุบัน (PWD ในโลกของคำย่อ UNIX) ในบรรทัด Terminal / Command ลงใน Finder ของ Mac - คุณ รู้, ระบบไฟล์ภาพ
คุณสามารถดำเนินการได้จากทุกที่ในบรรทัดคำสั่งตราบใดที่คุณอยู่ในเส้นทางภายในเครื่อง แต่ไม่ว่าจะเป็นไฟล์ระบบหรือไฟล์ผู้ใช้คุณสามารถเปิดใช้งานได้ใน Finder นี้จริงสามารถเป็นวิธีที่เป็นประโยชน์จริงๆในการปรับเปลี่ยนและปรับไฟล์ระบบฝังถ้าคุณพบพวกเขาผ่านทางบรรทัดคำสั่ง แต่ตอนนี้ต้องโต้ตอบกับพวกเขาใน Finder
ตัวอย่างเช่นถ้าคุณกำลังขุดใน / Library / Preferences / Mozilla / และพิมพ์ open โฟลเดอร์ดังกล่าวจะถูกเปิดขึ้นใน Finder หรือถ้า CWD ของคุณคือ / etc / และคุณต้องการเข้าถึงไดเร็กทอรีนั้นทันทีใน Finder ให้พิมพ์ 'open' เพื่อเข้าถึง

ภาพด้านบนแสดงการทำงานขณะที่ PWD ภายในเทอร์มินัลเป็นไดเร็กทอรี / Applications ดังนั้นโฟลเดอร์ Applications จะถูกเปิดขึ้นใน Finder
นี้เป็นประโยชน์สำหรับหลายเหตุผลที่ฉันแน่ใจว่าคุณสามารถคิดและเป็นหนึ่งในบรรดาต้องรู้เคล็ดลับสำหรับผู้ใช้บรรทัดคำสั่งใน Mac OS X.
นอกจากนี้คุณยังสามารถตั้งค่านี้ได้อีกด้วยจาก Finder ไปยัง Terminal หากต้องการ
นี่ไม่ใช่ทางเลือกเดียวที่จะเปิดไดเรกทอรีการทำงานปัจจุบันจาก Terminal ลงในหน้าต่าง Finder ใหม่ใน Mac คุณสามารถใช้คำสั่ง 'open' เช่น:
open `pwd`
โปรดสังเกตว่าเหล่านี้ไม่ใช่เครื่องหมายคำพูด แต่เครื่องหมายไทกดแทน ดังที่กล่าวมาก่อน pwd ย่อมาจากไดเร็กทอรีการทำงานปัจจุบันและการดำเนินการนี้จะเปิดขึ้นในหน้าต่าง Finder ใหม่เช่นเดียวกับ 'เปิด' ทำ.
ใช้วิธีใดก็ได้เพื่อตอบสนองความต้องการของคุณ และหากคุณมีคำแนะนำหรือเทคนิคคล้าย ๆ กันสำหรับการเปิดหน้าต่าง Finder จากบรรทัดคำสั่งของ Mac OS ให้แบ่งปันความคิดเห็นด้านล่าง!