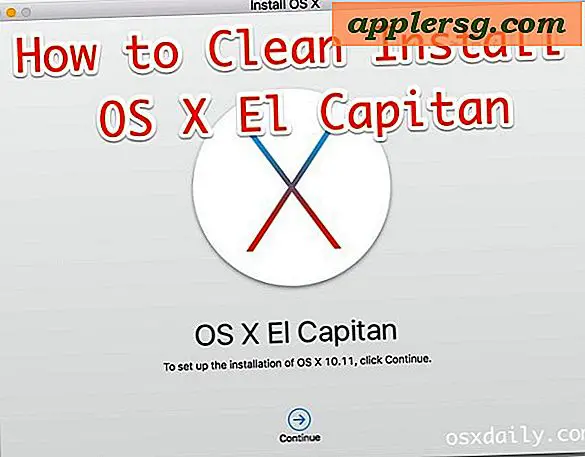กู้คืนไฟล์และข้อมูลจากฮาร์ดดิสก์ล้มเหลวใน Mac OS X ได้อย่างง่ายๆ
 ความล้มเหลวของฮาร์ดไดรฟ์ไม่เคยสนุก แต่เป็นความจริงในการใช้งานคอมพิวเตอร์ไม่ว่าคุณจะใช้ Mac หรือ PC บางครั้งไดรฟ์สามารถบรรทุกพร้อมหลายปีก่อนที่จะไม่ดีและเวลาอื่น ๆ ที่คุณลมขึ้นกับไดรฟ์ที่จะไป kaput หลังจากเพียงไม่กี่เดือนของการใช้งานปกติ โดยไม่คำนึงว่าจะเกิดอะไรขึ้น (และจะเป็นเช่นนั้น) เราจะมุ่งเน้นไปที่วิธีการที่ง่ายที่สุดในการดึงไฟล์สำคัญและข้อมูลจากไดรฟ์ที่ไม่สามารถทำงานได้
ความล้มเหลวของฮาร์ดไดรฟ์ไม่เคยสนุก แต่เป็นความจริงในการใช้งานคอมพิวเตอร์ไม่ว่าคุณจะใช้ Mac หรือ PC บางครั้งไดรฟ์สามารถบรรทุกพร้อมหลายปีก่อนที่จะไม่ดีและเวลาอื่น ๆ ที่คุณลมขึ้นกับไดรฟ์ที่จะไป kaput หลังจากเพียงไม่กี่เดือนของการใช้งานปกติ โดยไม่คำนึงว่าจะเกิดอะไรขึ้น (และจะเป็นเช่นนั้น) เราจะมุ่งเน้นไปที่วิธีการที่ง่ายที่สุดในการดึงไฟล์สำคัญและข้อมูลจากไดรฟ์ที่ไม่สามารถทำงานได้
ในรูปแบบที่ง่ายที่สุดคุณจะทำการถ่ายโอนไฟล์มาตรฐานโดยหลัก แต่ด้วยเวลาทำงานกับคุณสิ่งสำคัญคือต้องก้าวไปอย่างรวดเร็วและไม่ทำให้อะไรแย่ลงดังนั้นจึงขอแนะนำให้ใช้แผนปฏิบัติขั้นตอนหลายขั้นตอนเพื่อให้ได้ผลลัพธ์ที่ดีที่สุด นี้ไม่สมบูรณ์แบบและเป็นโดยไม่มีหมายถึงการรับประกัน แต่ถ้าติดในขั้นเริ่มต้นของความล้มเหลวคุณเกือบจะสามารถได้รับข้อมูลของคุณออกจากไดรฟ์ก่อนที่จะสายเกินไป โฟกัสอยู่ที่นี่ในฮาร์ดไดรฟ์ทุติยภูมิ หมายถึงการสำรองข้อมูลดิสก์ภายนอกไดรฟ์ของเครื่องเวลา ฯลฯ และเนื่องจากการสำรองข้อมูลของคุณอาจล้มเหลวเป็นตัวอย่างที่ดีว่าทำไมการสำรองข้อมูลซ้ำซ้อนมีความสำคัญสำหรับผู้ใช้บางราย โชคดีที่ความซ้ำซ้อนของการสำรองข้อมูลเป็นเรื่องง่ายมากที่จะทำกับ Time Machine และจำเป็นต้องใช้ไดรฟ์ภายนอกเพียงสองเครื่องเท่านั้นที่จะเชื่อมต่อกับ Mac ในแต่ละครั้ง
วิธีการพื้นฐานที่นำเสนอด้านล่างนี้สามารถใช้สำหรับบูตไดรฟ์ได้เช่นกัน แต่คุณต้องการบูต Mac จากดิสก์สำหรับบูต USB ที่แยกต่างหากเพื่อให้ได้ผลลัพธ์ที่ดีที่สุด
ระบุปัญหาเกี่ยวกับความล้มเหลวของไดรฟ์
ความล้มเหลวของฮาร์ดไดรฟ์ที่กำลังจะเกิดขึ้นสามารถระบุได้หลายวิธี ในสถานการณ์ที่เลวร้ายที่สุดบางครั้งคุณอาจได้ยินเสียงผิดปกติออกมาจากไดรฟ์ แต่โดยทั่วไปแล้วคุณจะได้รับคำเตือนด้านซอฟต์แวร์เป็นครั้งแรก ไดรฟ์ล้มเหลวอาจสุ่มออกตัวเองและ OS X สามารถให้สัญญาณชัดเจนบางอย่างเมื่อไดรฟ์ไม่ทำงานอย่างถูกต้องเกินไป บางครั้งการเชื่อมต่อไดรฟ์อาจถูกบังคับให้ติดตั้งในโหมด "อ่านอย่างเดียว" บางครั้ง Disk Utility จะไม่สามารถยืนยันหรือซ่อมแซมดิสก์ได้และบางครั้งคุณจะได้รับคำสั่งให้สำรองข้อมูลและฟอร์แมตไดรฟ์ใหม่

การจัดรูปแบบดิสก์เป็นเรื่องสำคัญในระยะยาวขึ้นอยู่กับประเภทของความล้มเหลวของไดรฟ์ความล้มเหลวทางตรรกะมักเกิดจากความเสียหายของระบบไฟล์และการฟอร์แมตดิสก์มักจะทำให้การทำงานเป็นไปอย่างต่อเนื่อง ความล้มเหลว "หมายถึงส่วนประกอบทางกายภาพของไดรฟ์เสียหาย
1: ปิดการทำงานของไดรฟ์ล้มเหลวและนำออก
เก็บไดรฟ์ที่ไม่ทำงานออกจากเครื่อง Mac ออกและไม่ได้เชื่อมต่อกับทุกอย่างจนกว่าคุณจะพร้อมที่จะทำการถ่ายโอนไฟล์ที่สำคัญทั้งหมด คุณไม่ต้องการที่จะใส่ภาระใด ๆ เพิ่มเติมหรือความเครียดในไดรฟ์ล้มเหลวโดยใช้มากกว่าที่จะต้องใช้ ณ จุดนี้คุณควรคิดในการเก็บข้อมูลและความคิดในการกู้คืนข้อมูลดังนั้นจึงควรปล่อยให้ไดรฟ์ปิดอยู่จนกว่าคุณจะพร้อมที่จะคัดลอกไฟล์ไปยังไดรฟ์ใหม่แทน
2: รับฮาร์ดไดรฟ์ใหม่และฟอร์แมต / พาร์ติชัน
ซื้อไดรฟ์ใหม่แทนโดยเร็วที่สุด เหล่านี้อุดมสมบูรณ์และราคาถูกใน Amazon  ปัจจุบันคุณสามารถเก็บข้อมูลจำนวนมากได้ในราคาที่ดี เมื่อคุณมีไดรฟ์แล้ว:
ปัจจุบันคุณสามารถเก็บข้อมูลจำนวนมากได้ในราคาที่ดี เมื่อคุณมีไดรฟ์แล้ว:
- จัดรูปแบบไดรฟ์ให้เข้ากันได้กับ Mac ซึ่งเป็นเรื่องง่ายและเราได้แสดงให้เห็นว่าควรทำอย่างไรก่อน
- หากไดรฟ์ก่อนหน้านี้ถูกแบ่งพาร์ติชันให้ทำเช่นเดียวกันกับไดรฟ์ใหม่
เนื่องจากเวลามีความสำคัญเมื่อไดรฟ์ไม่ดีให้เตรียมทุกอย่างพร้อมในไดรฟ์ทดแทนก่อนที่จะพยายามคัดลอกไฟล์จากไดรฟ์ล้มเหลวเก่าไปยังไดรฟ์ใหม่ที่ทำงาน เก็บไดรฟ์เก่าไว้จนกว่าคุณจะพร้อมที่จะทำการถ่ายโอนไฟล์
3: เชื่อมต่อไดรฟ์ล้มเหลวและเริ่มการถ่ายโอนไฟล์
เมื่อไดรฟ์ทดแทนใหม่พร้อมที่จะไปแล้วให้เชื่อมต่อกับ Mac ตอนนี้ถึงเวลาแล้วที่จะเปิดสวิตช์ไดรฟ์ล้มเหลวเพื่อเชื่อมต่อกับ Mac และเริ่มคัดลอกไฟล์จากไดรฟ์ล้มเหลวเพื่อเปลี่ยนใหม่
ไปที่เส้นทางที่ง่ายที่สุดสิ่งที่ฉันต้องการทำคือเปิดหน้าต่าง Finder ทั้งไดรฟ์เก่าและไดรฟ์ใหม่เลือกทั้งหมดจากไดรฟ์เก่าจากนั้นทำแบบเก่าลากและวางเพื่อเริ่มต้นการถ่ายโอนแฟ้มมหาศาล

ขั้นตอนการถ่ายโอนอาจต้องใช้เวลานานมากจึงจะเตรียมพร้อมที่จะรอ คุณอาจต้องการเพียงแค่ให้กระบวนการคัดลอกเริ่มต้นและจากนั้นไปเกี่ยวกับวันหรือคืนของคุณตั้งแต่รอรอบชั่วโมงไม่สนุก อย่าแปลกใจถ้าต้องใช้เวลา 12 ชั่วโมงสำหรับการถ่ายโอนข้อมูล 1TB แต่ละครั้งการคัดลอกข้ามคืนอาจเป็นวิธีที่ดีที่สุด
หากไดรฟ์ล้มเหลวคือการสำรองข้อมูลอัตโนมัติขั้นตอนการย้ายการสำรองข้อมูลของ Time Machine จะคล้ายกัน
สำคัญ : ถ้ามีการเปิดใช้งานการสำรองข้อมูล Time Machine ไว้ชั่วคราวให้ปิดเครื่องเพื่อป้องกันไม่ให้เขียนไปยังไดรฟ์ล้มเหลวขณะที่คุณกำลังพยายามคัดลอกไฟล์จากเครื่อง ซึ่งสามารถทำได้ผ่านทาง System Preferences for Time Machine ซึ่งสามารถเข้าถึงได้ผ่านเมนู Apple
ช่วยด้วย! การคัดลอกไฟล์จากไดรฟ์ล้มเหลว!
หากการคัดลอกข้อมูลล้มเหลว ณ เวลาใด ๆ หรือดิสก์ยังคงยกเลิกการต่อเชื่อมแบบสุ่มคุณสามารถลองคัดลอกไฟล์จำนวนน้อย ๆ ได้ในแต่ละครั้งแม้ว่าคุณจะยังคงใช้งานปัญหาต่อไป เมื่อการถ่ายโอนไฟล์มาตรฐานล้มเหลวคุณอาจต้องไปกับแอปของบุคคลที่สามเช่น DiskWarrior หรือ Disk Drill ซึ่งมีราคาประมาณ 100 เหรียญและเป็นระบบสาธารณูปโภคที่ยอดเยี่ยมที่สามารถกู้คืนข้อมูลจากไดรฟ์ล้มเหลวเมื่อวิธีการโอนแบบเดิมล้มเหลว
มาตรการด้านความปลอดภัยของไฟล์เช่นการเข้ารหัส FileVault และการเข้ารหัส Time Machine สามารถทำให้ขั้นตอนการกู้คืนข้อมูลยุ่งยาก แต่เนื่องจากการปิดคุณลักษณะเหล่านั้นทำให้เกิดการเขียนดิสก์เป็นจำนวนมากมักเป็นวิธีที่ดีที่สุดในการเก็บข้อมูลเหล่านี้ไว้ในขณะที่คุณทำการสำรองข้อมูลด้วยตนเอง
ถ้าทั้งหมดอื่นล้มเหลวตัวเลือกสุดท้ายจะไปกับบริการกู้ข้อมูลมืออาชีพ บริการดังกล่าวไม่เคยถูก แต่ถ้าคุณมีข้อมูลที่มีค่าในการดึงข้อมูลอาจมีค่าใช้จ่าย