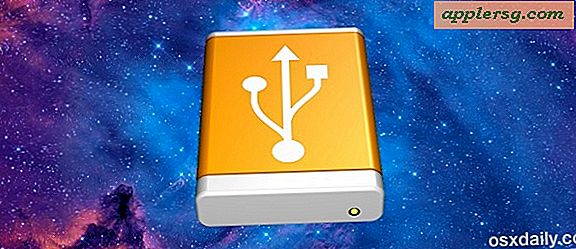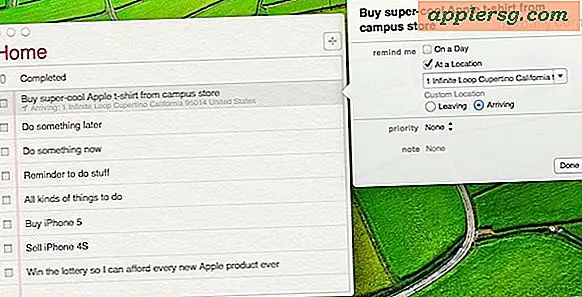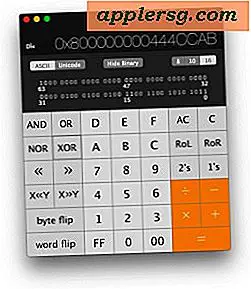เนื้อหาเว็บ Safari "ไม่ตอบสนอง" ใน Mac? แก้ไขบอลชายหาดด้วยเคล็ดลับเหล่านี้

ผู้ใช้ Mac Safari บางครั้งอาจพบกับปัญหาที่เว็บเบราเซอร์ไม่ตอบสนองเป็นระยะเวลานานโดยปกติจะมาพร้อมกับรูปลักษณ์ของปั่นลูกบอลชายหาดหลายสี "การประมวลผลเว็บซาฟารี (ไม่ตอบสนอง)" ปรากฏขึ้นใน Activity Monitor ใน MacOS และ Mac OS X
เฉพาะ "ไม่ตอบสนอง" สถานการณ์กระบวนการ Safari คือสิ่งที่เราต้องการแก้ไขที่นี่พร้อมคู่มือการแก้ไขปัญหานี้ ผู้ใช้ที่กำลังมองหาแนวทางที่กว้างขึ้นสำหรับปัญหา Safari อาจต้องการดูคู่มือนี้เพื่อแก้ปัญหา Safari ค้างและเกิดปัญหาใน Mac OS X รวมทั้งใน Yosemite, El Capitan และ Sierra

ง่ายก่อน: เลิกใช้และเรียกใช้ Safari อีกครั้ง
สิ่งแรกที่แรกคำตอบที่ง่ายที่สุดสำหรับลูกบอลชายหาด Safari และแผงลอยออกเป็นสองส่วน รอเพื่อดูว่าหน้าเว็บโหลดในที่สุดหรือไม่ถ้าเพียงแค่ออกจาก Safari เพื่อเปิดใหม่และลองอีกครั้ง นี่คือแนวทางทั่วไปสำหรับผู้ใช้ Mac ส่วนใหญ่และมักจะแก้ไขสถานการณ์
ง่ายที่สอง: บังคับให้เลิกและเปิดใหม่
ถ้า Safari ไม่ตอบว่าไม่สามารถออกจากเมนูไฟล์โดยใช้ Force Quit เป็นทางออกที่สมเหตุสมผลแทน:
- กด Command + Option + Escape เพื่อเปิดเมนู Force Quit
- เลือก "Safari" จากนั้นเลือก "Force Quit"
- รอสักครู่หรือเพื่อให้ Safari ถูกบังคับให้ออกจากระบบและกู้คืนระบบจากนั้นเรียก Safari และกลับไปใช้การเรียกดูตามปกติ

ดังที่เรากล่าวมาว่าโดยปกติแล้วจะใช้ได้ผลดีและผู้ใช้ Mac ส่วนใหญ่กลับมาท่องเว็บใน Safari อีกครั้ง
ขั้นสูงเพิ่มเติม: การกำหนดเป้าหมายเฉพาะเนื้อหาเว็บ Safari (ไม่ตอบสนอง)
ผู้ใช้ Mac ขั้นสูงสามารถไปที่แอพพลิเคชัน Activity Monitor ได้เมื่อ Safari Beach Ball ปรากฏตัวและโดยปกติแล้วคุณจะพบว่า "Safari Web Content (ไม่ตอบสนอง)" มีสีแดงสว่างมาก
- เปิด "Activity Monitor" ใน / Applications / Utilities
- ภายใต้แท็บ CPU หรือหน่วยความจำค้นหาและตั้งกระบวนการ "เนื้อหาเว็บ Safari (ไม่ตอบสนอง)" สีแดง
- คลิกปุ่ม (X) ในแถบเครื่องมือเพื่อฆ่ากระบวนการที่เลือก
- ทำซ้ำกับกระบวนการ "เนื้อหาเว็บ Safari (ไม่ตอบสนอง)" ที่ติดค้างอยู่
- ออกจาก Activity Monitor

การฆ่ากระบวนการ "เนื้อหาเว็บ Safari (ไม่ตอบสนอง)" บังคับให้ออกจากนั้นมักโหลดโดยอัตโนมัติใน Safari ที่คนเดียวมักจะสามารถแก้ไขปัญหาได้ แต่บางครั้งลูกบอลชายหาดจะกลับทันทีเนื่องจากกระบวนการเว็บโหลดจาวาสคริปต์ที่หลงลืมหรือปลั๊กอินที่ไปยุ่งเหยิงหรือกำลังประสบปัญหาการรั่วไหลของหน่วยความจำหรือการขัดจังหวะการทำงานของ CPU
ในหน้าจอที่แนบมาคุณจะเห็นเกือบทุกกระบวนการเนื้อหา Safari Web Content คือ "ไม่ตอบสนอง" และไปทำงานยุ่งเหยิง (ยกเว้น osxdaily.com, woohoo!) การรับประทานอาหารที่ไร้สาระของหน่วยความจำจริงและหน่วยความจำเสมือนลาก kernel_task เข้าไปในท่อระบายน้ำด้วย ในขณะที่คุณสามารถจินตนาการได้ในสถานการณ์เช่นนี้ Safari ไม่ตอบสนองอย่างสมบูรณ์เหมือนกับที่เหลือของ Mac และด้วยเหตุนี้การมุ่งเน้นไปที่การฆ่ากระบวนการ "Safari" ทั้งหมดจึงเป็นวิธีที่เร็วกว่าการฆ่าแต่ละกระบวนการแต่ละครั้ง
แก้ไข "Safari Web Content (ไม่ตอบสนอง)" และป้องกันไม่ให้เกิดซ้ำอีกครั้ง
ตอนนี้คุณรู้วิธีจัดการกับกระบวนการของ Safari ที่หลงลืมแล้วสิ่งที่คุณสามารถทำได้เพื่อแก้ไขปัญหาและป้องกันไม่ให้เกิดเหตุการณ์ที่เกิดขึ้นในตอนแรก ไม่มีคำตอบที่ชัดเจนสำหรับสาเหตุนี้เนื่องจากสาเหตุที่แท้จริงไม่ได้กำหนดไว้เสมอ แต่มีขั้นตอนมากมายที่จะจำกัดความเป็นไปได้ที่ซาฟารีจะไปยุ่งเกี่ยวกับลูกบอลชายหาดและใช้ Mac ลงด้วย
ล้างแคชและประวัติเบราเซอร์
การล้างแคชเนื้อหาเว็บและประวัติเบราว์เซอร์มักเป็นการแก้ปัญหา แต่ข้อเสียคือจะลบคุกกี้และข้อมูลล็อกอินที่บันทึกไว้หรือข้อมูลอื่น ๆ จาก Mac ด้วยเช่นกันรวมถึงสิ่งอื่นที่ลงชื่อเข้าใช้ในบัญชี iCloud เดียวกัน (ประเภทที่น่ารำคาญใช่ ) โปรดเตรียมการลงชื่อเข้าใช้เว็บไซต์ใหม่อีกครั้ง
- ไปที่เมนู "Safari" แล้วเลือก "ล้างประวัติ"
- จากเมนู "ล้าง" เลือกเส้นเวลาที่เหมาะสมมัก "ประวัติทั้งหมด" มีประสิทธิภาพมากที่สุด "จากนั้นคลิก" ล้างประวัติ "
ปิดใช้งาน Safari Plug-Ins และ WebGL
ในขณะที่ปลั๊กอินของเบราว์เซอร์ Safari บางตัวอาจน่าสนใจมีประโยชน์หรือเย็นพวกเขามักเป็นปัญหาที่มักเกิดขึ้นไม่ดีอาจเกิดปัญหาได้และเกิดปัญหาเบราเซอร์บ่อยๆ Adobe Flash Player เป็นตัวอย่างคลาสสิกของปลั๊กอินของเบราว์เซอร์ที่อาจทำให้เกิดการใช้ทรัพยากรส่วนเกินและปัญหาใน Mac แต่มีคนอื่นอีกหลายที่อาจทำให้เกิดปัญหาด้วย คำแนะนำง่ายๆ ปิดใช้ปลั๊กอินคุณอาจไม่จำเป็นต้องใช้ นอกจากนี้ WebGL ได้รับการเชื่อมโยงอย่างอิสระกับปัญหาระบบที่กว้างขึ้นใน Macs เฉพาะบางรุ่นและ OS X ดังนั้นการปิดใช้งานจึงอาจมีประโยชน์เช่นกัน
- ดึงเมนู "Safari" และไปที่ "Preferences"
- ไปที่แท็บ "ความปลอดภัย" และยกเลิกการเลือก "อนุญาตปลั๊กอิน" และยกเลิกการเลือก "Allow WebGL"
- ออกจากการตั้งค่าความปลอดภัยแล้วออกและเรียกใช้ Safari อีกครั้ง

การไม่ใช้เว็บปลั๊กอินเป็นวิธีที่ง่ายที่สุดในการหลีกเลี่ยงปัญหาเกี่ยวกับ Safari (หรือเว็บเบราเซอร์อื่น ๆ สำหรับเรื่องนี้) ใช่ฉันรู้ว่าไซต์บางแห่งต้องการไซต์เหล่านี้ดังนั้นหากคุณจำเป็นต้องใช้ปลั๊กอินสำหรับหน้าเว็บหรือเว็บไซต์เฉพาะที่คุณใช้งานบ่อยๆให้ลองใช้ปลั๊กอินเช่น Flash ในเว็บเบราเซอร์แบบ sandbox เช่น Google Chrome
อัปเดต Safari พิจารณาอัปเดตซอฟต์แวร์ระบบ
ต่อไปคือการตรวจสอบว่า Safari เป็นปัจจุบันแล้ว Safari มักจะมีการแก้ไขข้อบกพร่องที่สามารถแก้ปัญหาได้และป้องกันไม่ให้เกิดขึ้นอีกครั้งเพื่อให้ซอฟต์แวร์อัปเดตเป็นวิธีหนึ่งที่จะรับประกันได้ว่าการแก้ไขข้อบกพร่องเหล่านี้กำลังทำงานอยู่ในความโปรดปรานของคุณ
- ไปที่เมนู Apple และเลือก "App Store"
- ไปที่แท็บ Updates (อัปเดต) และค้นหา Safari updates หรือ security updates ที่พร้อมใช้งานและติดตั้ง
วิธีปฏิบัติที่ดีในการสำรองข้อมูล Mac ก่อนที่จะติดตั้งการอัปเดตซอฟต์แวร์ใด ๆ แต่นั่นเป็นข้อมูลที่เท่าเทียมกันกับทุกอย่างที่ปรับเปลี่ยนซอฟต์แวร์ระบบเช่นการปรับปรุงความปลอดภัยบางอย่าง อย่าข้ามการสำรองข้อมูล
นอกจากนี้คุณยังสามารถพิจารณาการอัปเดตซอฟต์แวร์ระบบ Mac OS X ที่กว้างกว่าได้หากมีเวอร์ชันใหม่กว่า แต่สำหรับผู้ใช้ Mac บางรายที่ชื่นชอบซอฟต์แวร์ระบบเวอร์ชันที่กำลังทำงานอยู่และหากสิ่งต่างๆโดยทั่วไปมักไม่เป็นที่พอใจ .
ถ้าคุณทำตามขั้นตอนทั้งหมดข้างต้นแล้วแต่ยังพบปัญหาอยู่อย่าลืมตรวจสอบเคล็ดลับบางอย่างในการแก้ไขปัญหา Safari ล่มและค้างบน Mac ซึ่งมีทางเลือกอื่นในการลบแคชและปิดใช้งานปลั๊กอินและ โซลูชั่นอื่น ๆ อีกเช่นกัน และแน่นอนสำหรับผู้ใช้โทรศัพท์มือถือคุณสามารถแก้ไขปัญหา Safari และเกิดปัญหาบน iPhone ด้วยเทคนิคเหล่านี้ได้