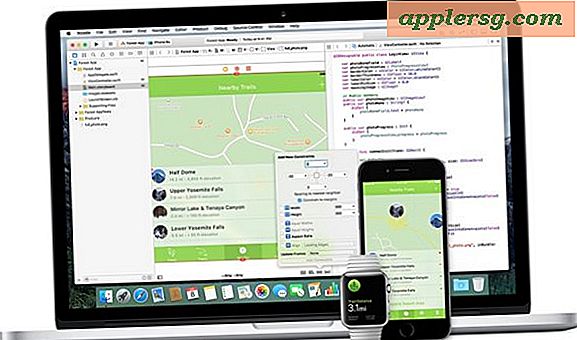ตั้งค่าเริ่มต้น PDF Viewer ใน Mac OS X กลับไปดูตัวอย่าง
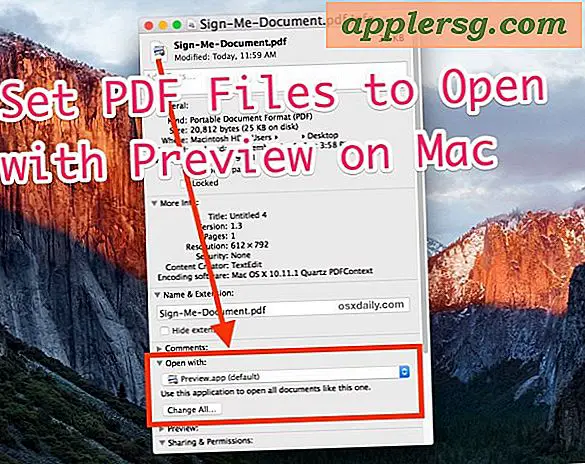
หากคุณดาวน์โหลด Adobe Acrobat บนเครื่อง Mac คุณอาจค้นพบว่าต้องใช้เวลาดูตัวอย่างเป็นโปรแกรมดู PDF เริ่มต้นใน Mac OS X ซึ่งเป็นที่น่ารำคาญเนื่องจาก Acrobat โหลดได้ช้าและแอพพลิเคชันที่ค่อนข้างอ้วน ระบุว่า Preview มาพร้อมกับ Mac OS X เป็นไปอย่างรวดเร็วและค่อนข้างมีประสิทธิภาพในการดูไฟล์ PDF ไม่ใช่ไฟล์ประเภทอื่น ๆ แต่ไม่จำเป็นต้องใช้ Acrobat Reader เพื่อดูไฟล์ PDF ดังนั้นเราจะสาธิตวิธีเปลี่ยนมุมมอง PDF เริ่มต้นกลับไปเป็น Preview ใน Mac
เปลี่ยนมุมมอง PDF ที่เป็นค่าเริ่มต้นใน Mac OS X
การทำงานนี้เหมือนกันเพื่อตั้งค่าการแสดงตัวอย่างเป็นโปรแกรมดู PDF มาตรฐานในทุกเวอร์ชันของ Mac OS:
- จากเดสก์ท็อป Mac OS X หรือ Finder ค้นหาไฟล์ PDF และกด Command + i เพื่อ "Get Info" ในไฟล์
- คลิกที่ลูกศรถัดจาก "เปิดด้วย:" เพื่อขยายและเข้าถึงรายการแอพพลิเคชันเริ่มต้น
- คลิกเมนูแบบเลื่อนลงและเลือก "แสดงตัวอย่าง" จากรายการหรือหากไม่ปรากฏให้ไปที่รายการนั้นโดยเลือก "อื่น ๆ " และชี้ไปที่ Preview.app ที่พบใน / Applications /
- เมื่อเลือก Preview.app แล้วให้คลิกที่ปุ่ม "Change All"
นี่คือตำแหน่งที่อยู่ในหน้าต่างโต้ตอบรับข้อมูล:

ซึ่งทำงานได้ใน Mac OS X ทุกเวอร์ชันเพื่อเปลี่ยนแอปเริ่มต้นเพื่อเปิดไฟล์ PDF

การเลือก "เปลี่ยนทั้งหมด" จะเปลี่ยนเอกสารทั้งหมดเหมือนกับเปิดแอปพลิเคชันที่เพิ่งเลือกใหม่ควบคู่ไปกับตัวเลือก "เปิดด้วย" ดังนั้นในกรณีนี้จะเป็นการเรียกคืนแอพพรีวิวแสดงตัวอย่างแบบ leaner และมีความสามารถมากเป็นโปรแกรมดู PDF เริ่มต้นใน OS X และป้องกันไม่ให้ การเปิดตัว Acrobat ในเวลาที่เปิด PDF เป็นเวลานาน
หากต้องการไฟล์ PDF ฉบับย่อที่จะใช้สำหรับเคล็ดลับนี้คุณสามารถเรียกดูประวัติ Apple "The Macintosh Way" ได้ฟรี (ลิงก์ PDF โดยตรง) หรือเพียงเปิดไฟล์ PDF อื่น ๆ ที่อยู่รอบตัวบน Mac ของคุณ ขณะนี้แอพฯ สำหรับดูตัวอย่างรวดเร็วจะเป็นแอปเริ่มต้นเพื่อเปิดเอกสาร PDF

แน่นอนเคล็ดลับนี้จะใช้ไม่ได้ถ้าคุณต้องการเวอร์ชัน Adobe Acrobat ที่มีฟังก์ชันเต็มรูปแบบบน Mac ของคุณและใช้คุณลักษณะนี้สำหรับการแก้ไข PDF ที่มีประสิทธิภาพ กับที่กล่าวว่าสำหรับคนโดยเฉลี่ยเพียงแค่มองหาได้อย่างรวดเร็วเปิดเอกสาร PDF นี้สามารถประหยัดเวลาอย่างมีนัยสำคัญเพราะจะช่วยลดเวลาการเปิดตัวโปรแกรมและอาจช่วยให้ซอฟต์แวร์น้อยลงที่จะติดตั้งบน Mac ด้วยวิธีการแสดงตัวอย่างการทำงานสำหรับผู้ใช้จำนวนมากไม่มีวัตถุประสงค์ในการติดตั้ง Adobe Acrobat Reader บนเครื่อง Mac ดังนั้นหากคุณพบว่าใช้ความสามารถ PDF (ในสิ่งอื่น ๆ ) คุณสามารถเปลี่ยนมุมมองกลับไปดูตัวอย่าง, และจากนั้นไปถึงขั้นตอนการลบโปรแกรม Acrobat Reader หากต้องการ