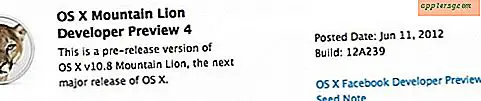ตั้งค่าบัญชีผู้ใช้ Guest ใน Mac OS X
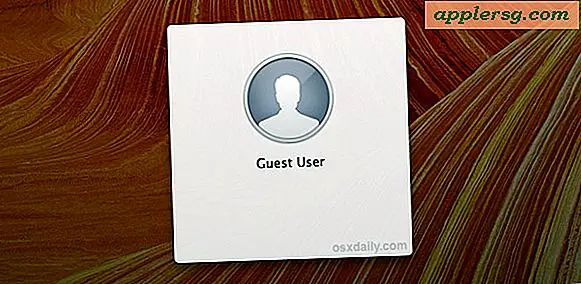
Mac มีบัญชีผู้ใช้ Guest ที่เป็นตัวเลือกซึ่งเหมาะสำหรับสถานการณ์การใช้งานชั่วคราวเช่นให้เพื่อนหรือครอบครัวของคุณตรวจสอบบัญชี Facebook และอีเมลจากคอมพิวเตอร์ของคุณได้อย่างรวดเร็ว นี่เป็นวิธีที่ยอดเยี่ยมเนื่องจากการเข้าสู่ระบบของบุคคลทั่วไปสามารถใช้งานได้ขณะที่บัญชีผู้ใช้ปกติของคุณมีอยู่ซึ่งหมายความว่าคุณสามารถส่งมอบเครื่อง Mac ของคุณเพื่อให้ผู้อื่นตรวจสอบอีเมลในโหมดผู้เยี่ยมชมจากนั้นกลับไปทำงานของคุณได้โดยไม่ต้องเปลี่ยนหรือเข้าถึงได้โดย คนอื่น
แม้ว่าคุณจะปิดการใช้งานได้ แต่ควรเปิดใช้งานเครื่องแมคอินทอสทุกเครื่องไม่เพียง แต่สำหรับสถานการณ์การใช้งานชั่วคราวที่กล่าวมาข้างต้นเท่านั้น แต่ยังสามารถติดตาม Mac หากสูญหายหรือถูกขโมยโดยใช้ Find My Mac เราจะมุ่งเน้นไปที่การตั้งค่าบัญชี Guest User สำหรับการใช้งานโดยเพื่อนและครอบครัวของคุณโดยย่อซึ่งอาจเป็นไปได้มากที่สุด
ทำความเข้าใจเกี่ยวกับข้อ จำกัด บัญชี Guest
ก่อนที่จะดำเนินการต่อคุณควรทำความเข้าใจเกี่ยวกับบัญชี OS X มาตรฐานสำหรับผู้เข้าชมที่มีข้อ จำกัด ในรูปแบบที่เฉพาะเจาะจงไม่มากนัก:
- ไม่มีไฟล์แคชหรือรหัสผ่านที่เก็บไว้ระยะยาว - ทุกอย่างจะถูกลบหลังจากที่ผู้เยี่ยมชมเข้าสู่ระบบออก
- การใช้บัญชี Guest ไม่จำเป็นต้องมีรหัสผ่าน
- สามารถควบคุมการใช้งานแอพพลิเคชันและการเข้าถึงเว็บผ่าน Parental Controls
ข้อ จำกัด ทั้งหมดนี้เป็นข้อ จำกัด ในเชิงบวก การขาดการจัดเก็บข้อมูลหมายถึงไฟล์การใช้งานชั่วคราวและแคชจะไม่ใช้เนื้อที่ที่ไม่จำเป็นในเครื่อง Mac ไม่ต้องใช้รหัสผ่านสำหรับผู้เยี่ยมชมหมายความว่าจะสามารถเข้าสู่ระบบได้โดยง่ายรวมทั้งค้นหา My Mac จะติดตามคอมพิวเตอร์หากข้อมูลสูญหายหรือถูกขโมย สุดท้ายข้อ จำกัด ของแอ็พพลิเคชันและเว็บเป็นสิ่งที่ดีมากถ้าคุณต้องการเก็บบัญชี Guest ไว้เช่นการใช้งานเว็บเมลเพราะง่ายต่อการปิดกั้นสิ่งอื่น ๆ
หากมีข้อ จำกัด และคุณต้องการตั้งค่าการเข้าสู่ระบบแบบผู้เข้าร่วมแบบเต็มรูปแบบที่ไม่ได้มีข้อ จำกัด เหล่านี้หรือไม่สามารถโยนไฟล์และแคชคุณอาจต้องการพิจารณาเพียงเพิ่มบัญชีผู้ใช้ใหม่ลงใน Mac แทน.
สมมติว่าทุกอย่างดีแล้วเราจะกำหนดค่าการเข้าสู่ระบบแบบผู้เยี่ยมชมทำให้สามารถใช้งานได้อย่างรวดเร็วผ่านรายการเมนูและใช้ข้อ จำกัด การใช้งานขั้นพื้นฐานบางอย่าง
1: เปิดใช้งานการเข้าสู่ระบบของบุคคล
- จากเมนู Apple ไปที่ System Preferences จากนั้นเลือก "Users & Groups"
- เลือก "Guest User" จากรายชื่อด้านข้าง
- ตรวจสอบให้แน่ใจว่ามีการเลือกช่องทำเครื่องหมายถัดจาก "อนุญาตให้ผู้เยี่ยมชมเข้าใช้คอมพิวเตอร์เครื่องนี้"

เมื่อเปิดใช้งาน Guest แล้วเราจะสามารถเข้าถึงและรับจาก Fast User Switching ได้อย่างง่ายดาย
2: เปิดใช้งาน Fasting Switching Menu
คุณจะต้องการเปิดใช้งานเมนู Fast User Switching (เปลี่ยนผู้ใช้อย่างรวดเร็ว) เพื่อให้คุณสามารถกลับไปยังบัญชีปกติของคุณ (และบัญชี guest) ได้อย่างรวดเร็ว การสลับผู้ใช้อย่างรวดเร็วเป็นเรื่องง่ายมากที่จะใช้:
- ยังคงอยู่ใน System Preferences ไปที่ "Users & Groups"
- คลิก "ตัวเลือกการล็อกอิน" แล้วคลิกไอคอนล็อกเพื่อให้สามารถทำการเปลี่ยนแปลงได้
- ทำเครื่องหมายที่ช่องถัดจาก "แสดงเมนูเปลี่ยนผู้ใช้งานอย่างรวดเร็ว" และเลือก "ไอคอน" หรือ "ชื่อย่อ"
- ตั้งค่า "Automatic Login" เป็น OFF

คุณสามารถเลือก "ชื่อเต็ม" ได้เช่นกัน แต่ถ้าชื่อเต็มของคุณสั้นเกินไปการใช้พื้นที่มากเกินไปในแถบเมนูที่มีชื่อไม่เคยสมเหตุสมผล
สาเหตุที่การเข้าสู่ระบบอัตโนมัติปิดการทำงานคือเพื่อให้คอมพิวเตอร์ถูกขโมยหรือถูกใส่ผิดที่ถูกต้องรีบูตจะไม่เข้าสู่บัญชีผู้ใช้โดยอัตโนมัติ จากนั้นจะให้บุคคลอื่นเลือกบัญชี "Guest" ที่ไม่ต้องใช้รหัสผ่านซึ่งจะเปิดขึ้น Mac ที่จะพบและติดตามบนแผนที่ด้วย Find My Mac, Find My iPhone บนเดสก์ท็อปและใช่ทั้ง iOS หรือ Mac สามารถติดตามและค้นพบได้จากที่อื่น
เมื่อเปิดใช้งานเมนู Fast User Switching คุณจะเห็นสิ่งต่างๆเช่นนี้ในมุม ดึงข้อมูลลงและคุณสามารถเข้าถึงบัญชี Guest ได้ทันที

แต่ก่อนที่จะทดสอบบัญชีผู้เข้าร่วมให้ตั้งค่าตัวเลือกการกำหนดค่าแบบง่ายๆ ...
3: การกำหนดค่าสำหรับบัญชี Guest Family & Friends
โดยทั่วไปคุณเชื่อใจเพื่อนและครอบครัวมากพอสมควรคุณอาจไม่จำเป็นต้อง จำกัด การใช้แอปพลิเคชันและการเข้าใช้งานเว็บไซต์มากเกินไป แต่มีบางสิ่งที่คุณควรใช้เวลาในการเช็คเอาท์
เปิดใช้งานข้อ จำกัด สำหรับผู้เยี่ยมชม
- กลับไปที่แผงควบคุมของผู้ใช้และกลุ่มเลือกบัญชีผู้เยี่ยมชมและเลือกช่องถัดจาก "เปิดใช้งานการควบคุมโดยผู้ปกครอง" จากนั้นคลิกปุ่มดังกล่าวเพื่อเริ่มเข้าสู่แผงข้อ จำกัด

กำหนดค่าข้อ จำกัด
- ก่อนอื่นไปที่แท็บ "แอป" และพิจารณาว่าคุณต้องการ จำกัด การใช้แอปหรือไม่ถ้าใช่ให้ทำเครื่องหมายที่ช่องถัดจาก "จำกัด แอปพลิเคชัน" จากนั้นตรวจดูเฉพาะแอปที่คุณต้องการให้ผู้ใช้สามารถใช้งานได้เช่น Safari, หน้าเว็บ, Google Chrome ฯลฯ ตัวเลือกสำหรับ Simple Finder และ Dock Modification ส่วนใหญ่จำเป็นเนื่องจากบัญชี Guest นี้ไม่บันทึกไฟล์หรือการเปลี่ยนแปลงต่อไป
- จากนั้นไปที่แท็บ "เว็บ" โดยไม่ได้รับการ จำกัด มากเกินไปคุณสามารถเลือกสิ่งที่เหมาะสมเช่น "พยายาม จำกัด การเข้าถึงเว็บไซต์สำหรับผู้ใหญ่" เพื่อป้องกันไม่ให้ผู้คนทำอะไรแปลก ๆ บน Mac ของคุณ ... โปรดทราบว่าข้อ จำกัด ของเว็บเหล่านี้ใช้กับ Safari เท่านั้น ดังนั้นคุณอาจต้องการที่จะรวมอยู่ในรายการขีด จำกัด ของแอป
- สำหรับการใช้งานส่วนใหญ่การข้าม "คน" และ "ขีด จำกัด เวลา" ทำได้ดี แต่กระตุ้นรอบเพื่อดูว่ามีบางอย่างที่เป็นประโยชน์หรือไม่
- ไปที่ "อื่น ๆ " เพื่อดูว่ามีอะไรอื่นที่คุ้มค่าหรือไม่ หากคุณมีเครื่องพิมพ์ที่มีครีเอทีฟ (และผู้ที่ไม่ทำงาน) ในขณะนี้ขอแนะนำให้เลือก "จำกัด การบริหารเครื่องพิมพ์" เพื่อป้องกันไม่ให้การตั้งค่าเครื่องพิมพ์เปลี่ยนเลย
- เมื่อตั้งค่าไว้ตามที่ต้องการให้ปิดจากการกำหนดลักษณะระบบ



คุณอาจต้องการลองใช้บัญชี Guest ด้วยตัวเองดึงเมนู User ที่คุณเปิดใช้งานและเปลี่ยนไปใช้ "Guest" และคุณสามารถทดสอบประสบการณ์นี้ได้ โปรดจำไว้ว่าอย่ากังวลที่จะทำการเปลี่ยนแปลงหรือปรับเปลี่ยนใด ๆ ในบัญชี Guest เพราะบัญชีทั้งหมดเป็นข้อมูลชั่วคราวและไม่มีการบันทึกอะไรเลย
Mac พร้อมแล้วสำหรับการใช้งานร่วมกัน
ทุกอย่างได้รับการกำหนดค่าตอนนี้คุณต้องจำไว้ว่าจะใช้บัญชีผู้เยี่ยมชมเมื่อมีคนขอให้ใช้คอมพิวเตอร์ของคุณ มีคนถามว่าจะใช้เครื่อง Mac ของคุณเพื่อตรวจสอบอีเมลหรือใช้ Facebook หรือไม่? ไม่มีปัญหาดึงรายการเมนู Fast User Switching ออกและเลือก "Guest":

นี่คือเหตุผลที่เมนู Fast User Switching เหมาะสำหรับการเข้าใช้งานที่รวดเร็วรวมทั้งจะทำให้บัญชีปัจจุบันของคุณเข้าสู่ระบบด้วยแอพพลิเคชัน Windows เอกสารทุกอย่างที่ยังใช้งานอยู่ในขณะเดียวกันก็อนุญาตให้ผู้เยี่ยมชมเข้าสู่พื้นที่แยกต่างหาก . ไม่ต้องกังวลกับการทำเช่นนี้ Guest User ไม่สามารถเข้าถึงเซสชันเอกสารหรือข้อมูลส่วนตัวของคุณได้
ตอนนี้หากเฉพาะ iOS เท่านั้นที่มีคุณลักษณะเดียวกัน ... แต่จนถึงขณะนี้ทางเลือกเดียวในด้านมือถือคือการใช้โหมดเด็กสำหรับ iPhone, iPad และ iPod touch ซึ่งจะล็อกแอปเฉพาะบนหน้าจอแทน