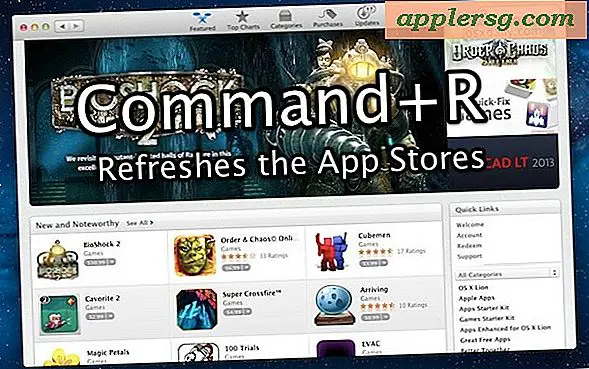ตั้งค่าอีเมล Outlook.com ด้วย Mail App (หรือไคลเอ็นต์ POP3 แบบเดสก์ท็อป)
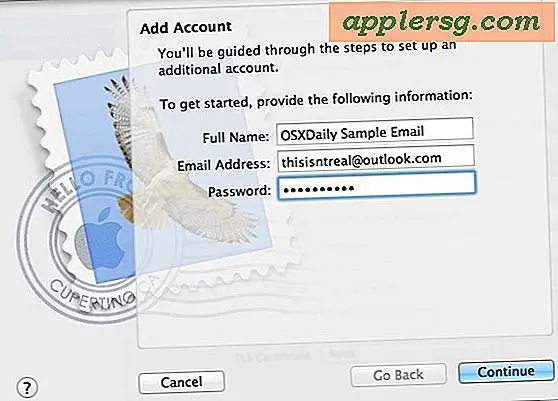
เมื่อเร็ว ๆ นี้ Microsoft ได้เปิดตัว Outlook.com เป็นบริการอีเมลฟรีซึ่งส่วนใหญ่เป็นเว็บที่มีการจัดระเบียบใหม่ของ Hotmail แต่เนื่องจากโดเมนใหม่คุณสามารถรับที่อยู่อีเมลได้ดีถ้าต้องการ ในฐานะเว็บเมลคุณสามารถใช้เบราว์เซอร์ใด ๆ ในการตรวจสอบจดหมาย แต่คุณยังสามารถใช้กับแอปพลิเคชัน Mac OS X Mail หรือโปรแกรมรับส่งอีเมล POP3 มาตรฐานอื่น ๆ การตั้งค่าทำได้ง่าย แต่อาจมีอาการสะดุดหรือสองขั้นตอนด้วยกระบวนการอัตโนมัติจากแอป Mail ดังนั้นเราจะเดินผ่านการตั้งค่าด้วยตนเองเพื่อให้แน่ใจว่าทุกอย่างทำงานได้ดี
เซิร์ฟเวอร์จดหมาย Outlook.com
หากคุณได้ตั้งค่าบัญชีอีเมลก่อนและต้องการที่อยู่อีเมลเซิร์ฟเวอร์ขาเข้า (pop3) และขาออก (SMTP) ที่เข้ามาสำหรับ Outlook.com ต่อไปนี้เป็นสิ่งที่คุณต้องการ:
- เซิร์ฟเวอร์อีเมลขาเข้า (POP3): pop3.live.com
- เซิร์ฟเวอร์อีเมลขาออก (SMTP): smtp.live.com
- เซิร์ฟเวอร์ IMAP: imap.live.com
สำหรับเซิร์ฟเวอร์ขาออกให้ใช้ SSL และพอร์ต 25, 465 หรือ 587 ฉันไม่แน่ใจว่าเหตุใด Microsoft ใช้ Live IP สำหรับ Outlook แต่สิ่งใดก็ตาม
การตั้งค่า Outlook.com ด้วย Mail App
เราจะสมมติว่าคุณได้ลงชื่อเข้าใช้ที่อยู่อีเมล outlook.com แล้วหากไม่ได้ไปที่ Outlook.com และสร้างที่อยู่อีเมล
- เปิดแอป Mail และดึงเมนู "Mail" เพื่อเลือก "Preferences"
- คลิกที่แท็บ "บัญชี" จากนั้นคลิกไอคอน + เพื่อเพิ่มบัญชีใหม่
- ใส่ชื่อเต็มว่าต้องการแนบบัญชีอีเมลป้อนที่อยู่อีเมลและรหัสผ่านคลิก "ดำเนินการต่อ" เพื่อเริ่มต้นการตั้งค่าอัตโนมัติ
- สำหรับเซิร์ฟเวอร์จดหมายขาเข้าให้เลือก "POP" เป็นประเภทบัญชีและตั้งค่าเซิร์ฟเวอร์อีเมลขาเข้าให้เป็น pop3.live.com
- สำหรับเซิร์ฟเวอร์อีเมลขาออกให้ใช้เซิร์ฟเวอร์เมลขาออก SMTP smtp.live.com และตั้งค่าเป็นพอร์ตเริ่มต้น
ด้วยการตั้งค่าเสร็จสิ้นให้สร้างและส่งข้อความอีเมลใหม่เพื่อยืนยันว่าทุกอย่างใช้ได้ผลดี
นอกจากนี้คุณสามารถตั้งค่านี้ใน iOS โดยใช้เซิร์ฟเวอร์อีเมลขาออกและขาเข้าเดียวกันได้แม้ว่าคุณจะต้องการที่อยู่ใหม่ แต่ก็ไม่มีเหตุผลที่จะเลือก Outlook ผ่านการตั้งค่าบัญชีใด ๆ ที่มีอยู่ผ่านทาง Gmail, Yahoo ฯลฯ