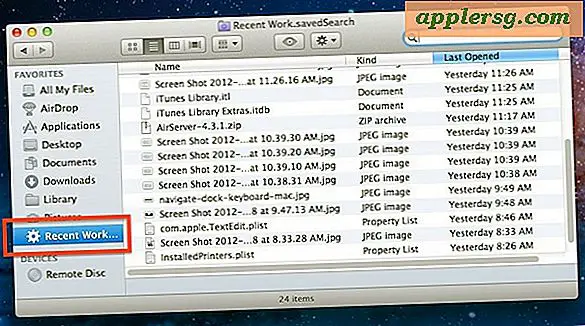แสดงชื่อไฟล์และโฟลเดอร์ทั้งหมดบนเดสก์ท็อปของ Mac

คุณเคยสังเกตเห็นว่าบางไฟล์และโฟลเดอร์แสดงชื่อที่ถูกตัดทอนเมื่อวางอยู่บน Mac OS X Desktop หรือไม่? ไฟล์หรือโฟลเดอร์ที่มีชื่อว่าอะไรก็ตามที่มีอักขระ จำกัด จะถูกตัดให้สั้นลงด้วยชุดของสามช่วงเวลาเช่น "Mobile Documents Sync" จะแสดงเป็น "Mobile Do ... ync" เป็นต้น หนึ่งในผู้อ่านของเราวิ่งเข้าไปในนี้เมื่อตั้งค่าการซิงค์ไฟล์ระหว่าง Macs กับ iCloud และเขียนในข้อเสนอแนะว่าเป็นบั๊ก แต่ไม่ได้
เหตุผลสำหรับชื่อไฟล์และโฟลเดอร์ที่สั้นลงอันเนื่องมาจากการตั้งค่าการจัดตำแหน่งไอคอนปัจจุบันและเพื่อที่จะแสดงชื่อไฟล์หรือโฟลเดอร์ทั้งหมดเราจำเป็นต้องทำคือปรับขนาดของระยะห่างของตารางไอคอน
วิธีแสดงชื่อไฟล์แบบเต็มบนเดสก์ท็อป Mac OS X
นี้ทำงานเหมือนกันในทุกรุ่นของ Mac OS X:
- ปิดหน้าต่าง Finder ทั้งหมดและอยู่ในเดสก์ท็อปของ Mac
- คลิกที่เมนู "มุมมอง" และเลือก "แสดงตัวเลือกมุมมอง" หรือเพียงกด Command + J
- ภายใต้ "ระยะห่างของตาราง:" ให้คลิกและลากแถบเลื่อนไปทางขวาเพื่อเพิ่มความกว้างของเดสก์ท็อปกริดให้เลื่อนไปทางขวาจนกว่าชื่อไฟล์แบบเต็มจะปรากฏขึ้นการเปลี่ยนแปลงจะมีผลอยู่
- ปิดตัวเลือกมุมมองสำหรับเดสก์ท็อป
นี่คือลักษณะที่ปรากฏในเวอร์ชัน OS X อันทันสมัยต้องแน่ใจว่าคุณอยู่ในตัวเลือกมุมมองสำหรับเดสก์ท็อปของ Mac เพื่อค้นหาการปรับระยะห่างของตารางที่เหมาะสม:

อย่างที่คุณเห็นการ เพิ่มระยะห่างระหว่างตารางของไอคอนจะทำให้ชื่อไฟล์ตัดทอนลงบน Mac
ในเวอร์ชันก่อนหน้าของ Mac OS X การตั้งค่าจะเหมือนกันคุณอาจต้องการเปลี่ยนขนาดการแสดงผลของไอคอนเช่นกัน:

สมมติว่าขนาดของข้อความเป็น 12-14 การย้ายระยะห่างของตารางไปที่ประมาณ 3/4 ก็เพียงพอที่จะแสดงชื่อเต็มที่ที่สุดของไฟล์และโฟลเดอร์ส่วนใหญ่ แต่สำหรับชื่อไฟล์ที่ยาวมากบางอย่างที่คุณต้องย้ายไปอีก สำหรับขนาดของข้อความขนาดใหญ่เพียงแค่เลื่อนกริดไปยังระยะห่างที่กว้างขึ้นเพื่อดูชื่อไฟล์แบบเต็ม เนื่องจากการเปลี่ยนแปลงมีผลอยู่คุณสามารถทดสอบการตั้งค่าและดูว่าอะไรดีที่สุดสำหรับความต้องการของคุณแม้ว่าคุณจะสังเกตเห็นได้อย่างรวดเร็วว่าการเว้นระยะห่างของตารางยังส่งผลโดยตรงต่อความรู้สึกของไอคอนที่ราบเรียบ
มีขีด จำกัด และมีชื่อไฟล์ยาวมากไม่มีวิธีแสดงชื่อเต็มรูปแบบบนเดสก์ท็อปแม้ว่าคุณจะสามารถแสดงได้ด้วยหน้าต่าง Finder ที่กว้างพอและการเรียงลำดับ "Name" ก็ขยายไปเรื่อย ๆ
เคล็ดลับนี้จะใช้กับโฟลเดอร์ที่ดูในมุมมองไอคอนด้วยเช่นกันดังนั้นหากคุณมีไอคอน Desktop ซ่อนไว้ให้เปิดโฟลเดอร์ Finder (หรือโฟลเดอร์อื่น ๆ สำหรับเรื่องนั้น) สามารถปรับเปลี่ยนได้เช่นเดียวกัน