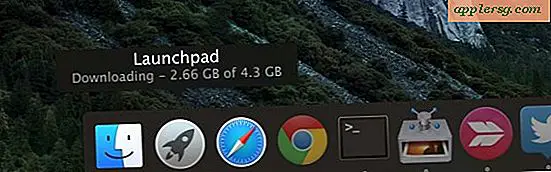แสดงขนาดภาพใน Mac OS X Finder Windows & Desktop

การตั้งค่าเริ่มต้นใน Mac OS X Finder คือการไม่แสดงข้อมูลไฟล์ แต่คุณสามารถตั้งค่า Finder, Windows และ Desktop เพื่อแสดงขนาดภาพโดยใช้การตั้งค่าใน View Options โดยทั่วไปคุณจะเห็นความละเอียดภาพที่ไฮไลต์สีฟ้าใต้ชื่อไฟล์ที่มีประโยชน์อย่างมหาศาลสำหรับผู้ใช้ Mac ที่ทำภาพและแก้ไขเป็นจำนวนมาก
ต่อไปนี้คือวิธีเปิดใช้งานคุณลักษณะที่ยอดเยี่ยมนี้และดูมิติข้อมูลไฟล์ภาพจาก Mac Finder
วิธีการตั้งค่าความละเอียดและขนาดภาพที่มองเห็นได้ภายใต้ชื่อไฟล์ใน Mac Finder
- กด Command + J หรือดึงเมนู View และเลือก "Show View Options"
- เลือกช่องทำเครื่องหมายถัดจาก "แสดงข้อมูลรายการ"
- ไม่บังคับ: ถ้าคุณต้องการให้การตั้งค่านี้ใช้กับหน้าต่างและโฟลเดอร์ Finder ทั้งหมด ให้คลิกปุ่ม "ใช้เป็นค่าเริ่มต้น" ที่ด้านล่างซึ่งจะทำให้โฟลเดอร์ทั้งหมดสามารถแสดงข้อมูลรูปภาพได้ มิฉะนั้นการตั้งค่านี้เป็นเพียงโฟลเดอร์เท่านั้น
คุณจะสังเกตเห็นว่ารูปภาพจะแสดงมิติข้อมูลทันที เป็นผลข้างเคียงวัตถุ Finder อื่น ๆ จะแสดงข้อมูลเช่นจำนวนรายการและขนาดไฟล์ นี่คือสิ่งที่ตัวเลือกมุมมองมีลักษณะสลับและความละเอียดของภาพที่แสดงภายใต้ไฟล์ตัวอย่างบางส่วนใน Finder:

หากต้องการดูขนาดภาพใต้ชื่อไฟล์คุณต้องดูไฟล์ในมุมมอง "ไอคอน" ของ Finder ตัวเลือกมุมมองอื่น ๆ จะไม่แสดงมิติข้อมูลหรือข้อมูลไฟล์ภายใต้ชื่อไฟล์ซึ่งจะ จำกัด เฉพาะรูปแบบไอคอนเท่านั้นเนื่องจากมีการ จำกัด ขนาดซึ่งอาจมีการเปลี่ยนแปลงใน OS X ในอนาคตโปรดจำไว้เสมอเนื่องจากหากคุณ เปิดใช้งานตัวเลือก "แสดงข้อมูลรายการ" และไม่เห็นภาพที่มีความละเอียดใต้ภาพคุณอาจต้องสลับกลับไปที่มุมมอง "ไอคอน" ของ Mac Finder เพื่อให้มองเห็นได้
การทำงานนี้ทำงานได้ในทุกเวอร์ชันของ OS X จากการกระทำที่เก่าที่สุดผ่านทาง Mavericks ดังนั้นคุณจะเห็นว่าได้รับการสนับสนุนโดยไม่คำนึงว่าคุณกำลังใช้งานรุ่นใดอยู่