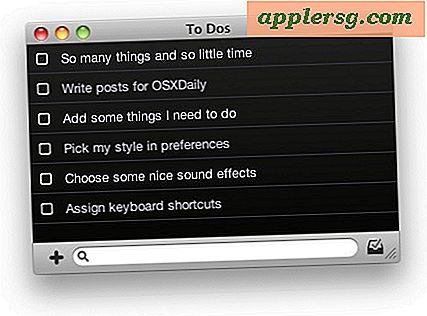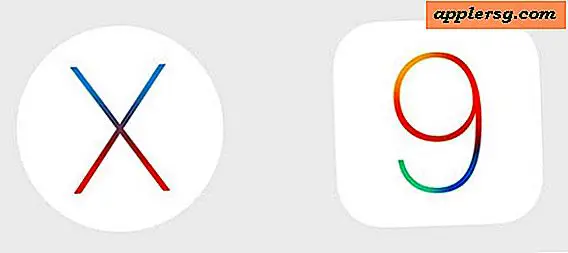แสดง URL ของรหัสกระบวนการ 'Safari Web Content' ในการตรวจสอบกิจกรรมสำหรับ OS X

ผู้ใช้เว็บเบราเซอร์ Safari ปกติจะยินดีที่จะค้นพบเคล็ดลับเล็ก ๆ น้อย ๆ ที่ได้รับการเพิ่มลงในแอ็พพลิเคชัน Activity Monitor ใน OS X Mavericks; ความสามารถในการ ดูว่ามี URL ใดที่เชื่อมโยงกับรหัสกระบวนการ "Safari Web Content" แต่ละรหัส ซึ่งจะช่วยให้สามารถค้นหาได้อย่างรวดเร็วว่าหน้าเว็บใดที่ใช้ทรัพยากรมากหรือไปทำธุระผิดพลาด นี่ทำทั้งหมดโดยตรงจากผู้จัดการงานทั่วไปของ Mac OS X ซึ่งช่วยให้คุณสามารถฆ่างานได้ทันทีหากจำเป็นต้องใช้ การใช้เคล็ดลับนี้เป็นเรื่องง่ายสุด ๆ :
- เปิดเว็บเบราว์เซอร์ Safari และเปิด URL หรือสอง URL อาจเป็นได้ทั้งในแท็บหรือหน้าต่าง
- ตอนนี้เปิดตัว "Activity Monitor" ซึ่งอยู่ภายใน / Applications / Utilities / (อาจจะง่ายกว่าในการเปิดตัว Spotlight)
- ใช้ช่องค้นหาเพื่อ จำกัด ผลการค้นหาโดย "Safari"
- เลื่อนเคอร์เซอร์เมาส์ไปที่ชื่อกระบวนการของ "Safari Web Content" เพื่อดู URL ที่เชื่อมโยง

ทำให้ง่ายต่อการค้นหาว่าเว็บหรือหน้าเว็บใดทำให้เกิดการใช้ CPU (โปรเซสเซอร์) การใช้หน่วยความจำหรือการระบายพลังพลังงานมากเกินไปทำให้ผู้ใช้สามารถกำหนดเป้าหมายและฆ่าแท็บหรือหน้าต่าง URL ที่ทำให้เกิดการใช้ทรัพยากรส่วนเกินได้ เมื่อกระบวนการและ / หรือ URL ที่หลงลืมแล้วคุณสามารถดำเนินการและฆ่างานได้ทันทีโดยเลือก "Safari Web Process" ที่อยู่ใน Activity Monitor จากนั้นคลิกที่ปุ่ม (X) เพื่อเริ่มต้นการฆ่าเฉพาะสำหรับข้อมูลที่ระบุ งาน. ความจำเพาะช่วยให้คุณได้รับสิทธิพิเศษในการเลิกใช้งาน OS X Safari app โดยสิ้นเชิงเนื่องจากคุณจะไม่สูญเสียส่วนที่เหลือของเซสชันเบราว์เซอร์ของคุณ
ไม่น่าแปลกใจที่ URL ของหน้าเว็บที่เป็นผู้บริโภครายใหญ่ที่สุดของทรัพยากรระบบจำนวนมากคือผู้ที่มีจาวาสคริปต์จาวาแอนิเมชั่น Flash หรือปลั๊กอินของบุคคลที่สามหรือสคริปต์ที่สร้างไม่ดี เว็บเพจที่มีการปรับให้เหมาะสมหรือน้ำหนักเบาจะไม่ใช้ทรัพยากรระบบอย่างมีนัยสำคัญหลังจากระยะเวลาการโหลดครั้งแรกเสร็จสิ้น
ก่อนที่จะมีการเพิ่ม Activity Monitor ใน Mavericks ผู้ใช้ Safari หลาย ๆ คนรู้ว่าเป็นเกมเดาซึ่งทางออกเดียวคือการเรียงลำดับตาม CPU และเริ่มกระบวนการฆ่ารอดูว่าหน้าเว็บใดเป็นผู้ร้ายที่ใช้ทรัพยากรอย่างหนัก . การผสานรวม Safari กับ Activity Monitor ไม่ค่อยมีประโยชน์เท่าที่มีประสิทธิภาพเหมือนกับ Google Chrome Task Manager ซึ่งให้ข้อมูลเฉพาะเจาะจงสำหรับ URL ที่เปิดอยู่แต่ละ URL ภายในเบราว์เซอร์ Chrome นอกจากนี้ Chrome Task Manager ยังมีอยู่ภายในเว็บเบราว์เซอร์ที่ป้องกันไม่ให้เปิดการทำงานของ Activity Monitor แยกต่างหาก (แม้ว่าผู้ใช้จะสามารถกำหนดเป้าหมายไปยังแท็บ Chrome และหน้าต่างของ Chrome ได้ด้วยหากต้องการ) แต่โดยรวมแล้วการเพิ่มความสามารถของ Safari ผ่านทางทั่วไป ผู้จัดการงาน OS X เป็นขั้นตอนที่ดีในทิศทางที่ถูกต้อง
ขอบคุณ Joshua C. สำหรับการส่งเคล็ดลับที่ยอดเยี่ยมนี้ไปพบที่ MacWorld