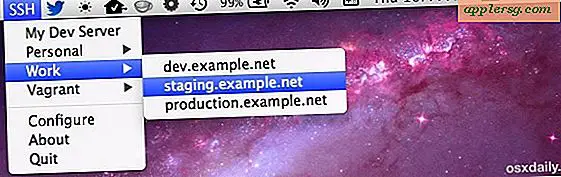ลงชื่อไฟล์ PDF ด้วยลายเซ็นดิจิทัลใน Mac OS X Preview
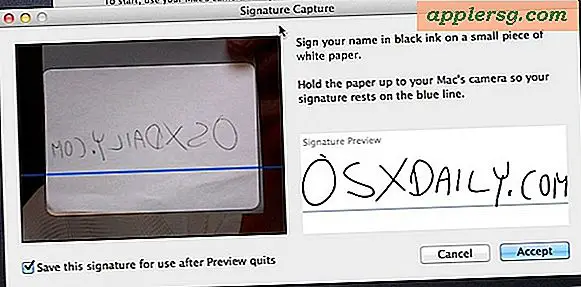
Mac OS X รุ่นล่าสุดมีแอป Preview ที่ปรับปรุงใหม่ซึ่งมีคุณลักษณะลายเซ็นดิจิทัลที่มีประโยชน์อย่างยิ่งที่สร้างขึ้นมาโดยอัตโนมัติการใช้ Macs ในตัวกล้อง iSight ด้านหน้าเพื่อจับภาพลายเซ็นของคุณ Preview สามารถเก็บลายเซ็นอิเล็กทรอนิกส์ไว้ได้หลายไฟล์ซึ่งสามารถทำได้ ผนวกเข้ากับไฟล์ PDF ได้ตามต้องการช่วยให้สามารถลงนามในเอกสารได้อย่างรวดเร็วและง่ายดายและส่งไปพร้อม ๆ โดยไม่จำเป็นต้องพิมพ์ไฟล์และเซ็นชื่อด้วยปากกา
คุณลักษณะนี้มีประโยชน์อย่างน่าอัศจรรย์และค่อนข้างใช้งานง่าย ในการเริ่มต้นคุณจะต้องใช้กระดาษสีขาวและปากกาหรือดินสอที่มืดคุณจะลงชื่อเข้าใช้แผ่นกระดาษซึ่งได้รับการสแกนและแปลงเป็นข้อมูลดิจิทัลโดย Mac เพื่อให้คุณสามารถวางลงในไฟล์ได้ ฟังดูซับซ้อน แต่ก็ไม่ใช่ทำตามขั้นตอนด้านล่างและคุณจะลงนาม PDF กับสิ่งนี้ได้ทุกเวลา!
การตั้งค่าลายเซ็นดิจิทัลใน Mac OS X Preview
ทำงานใน OS X Mavericks, Yosemite, สิงโต, สิงโตภูเขาและอื่น ๆ :
- เปิดตัวอย่างก่อนและจากเมนู Preview ให้เลือก "Preferences"
- คลิกที่ "ลายเซ็น" จากนั้นคลิก "สร้างลายเซ็น"
- เขียนลายเซ็นของคุณลงบนแผ่นกระดาษสีขาวและถือไว้ที่กล้องถ่ายรูปลองหาเส้นตรงสีน้ำเงินและดูกรอบ "Preview ลายเซ็น" จนกว่าคุณจะพอใจกับรูปลักษณ์
- คลิกที่ "ยอมรับ" เพื่อจับภาพลายเซ็นดิจิทัล
การจับภาพลายเซ็นของกล้องจะมีลักษณะดังนี้:
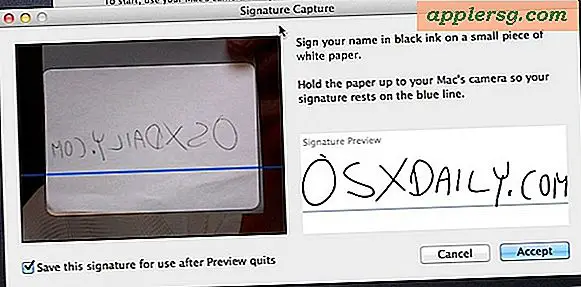
ขณะนี้คุณสามารถเข้าถึงและประทับตราลายเซ็นของคุณลงในไฟล์ PDF ที่เปิดอยู่ภายในตัวอย่าง ในทางเทคนิคคุณสามารถจัดเก็บลายเซ็นได้หลายลายดังนั้นถ้าคุณต้องการตั้งค่าเพิ่มเติมหรือถ้าลายเซ็นของคุณมีการเปลี่ยนแปลงก็เป็นขั้นตอนเดียวกับข้างต้น
วิธีการใช้ลายเซ็นดิจิทัลในการแสดงตัวอย่าง OS X เพื่อลงชื่อเข้าใช้ไฟล์ PDF
ซึ่งจะวางลายเซ็นดิจิทัลลงในเอกสาร PDF ซึ่งสามารถบันทึกได้ตามปกติ:
- เปิดไฟล์ PDF ที่คุณต้องการลงชื่อ
- คลิกปุ่มคำอธิบายประกอบ (ไอคอนดินสอ) ตามด้วยปุ่มลายเซ็น (ดูภาพด้านล่าง)
- ตอนนี้คลิกภายในเอกสารที่คุณต้องการให้ลายเซ็นปรากฏ
Voila เมื่อลงนามในเอกสาร PDF เพียงบันทึกเอกสารและพร้อมที่จะใช้

การทำงานนี้ค่อนข้างดีและรวดเร็วกว่าการพิมพ์ออกเซ็นแล้วสแกนหรือแฟกซ์เอกสารเพื่อให้คุณสามารถรับลายเซ็นของคุณได้ หากคุณยังไม่ได้ตั้งลายเซ็น elecronic ใน Mac OS X ให้ทำมันเป็นคุณลักษณะที่มีประโยชน์มากและคุณอาจจะใช้มันมากกว่าที่คุณคิด