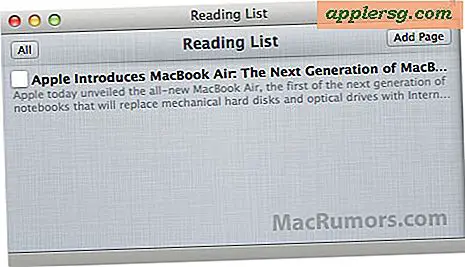เคล็ดลับง่ายๆในการปรับปรุงแบตเตอรี่สำหรับ Macs กับ OS X El Capitan & Yosemite
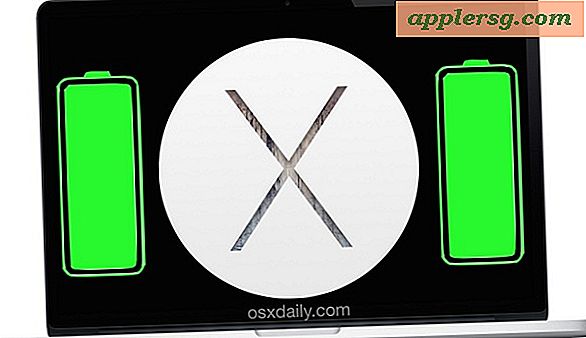
ผู้ใช้ Mac บางรายได้ตั้งข้อสังเกตว่าแบตเตอรี่ MacBook Air และ MacBook Pro ได้รับความล่าช้ากับเครื่อง Macs ที่ใช้ OS X El Capitan และ OS X Yosemite แม้ว่าจะไม่ส่งผลกระทบต่อผู้ใช้ทุกราย แต่การรับรู้ของแบตเตอรี่ที่ลดลงอาจเนื่องมาจากการใช้งานและคุณลักษณะต่างๆมีการเปลี่ยนแปลงการตั้งค่าที่ง่ายที่ผู้ใช้สามารถทำได้เพื่อเพิ่มอายุการใช้งานแบตเตอรี่แบบพกพาของ Macs ได้นานขึ้นด้วยเวอร์ชันล่าสุด ของ OS X.
แรกและสำคัญที่สุดถ้าแบตเตอรี่ไม่ดีทุกครั้งในขณะโดยเฉพาะอย่างยิ่งหลังจากการรีบูตระบบหรือเชื่อมต่อฮาร์ดไดรฟ์ภายนอกวิธีการแก้ปัญหาน่าจะเป็นง่ายๆเป็นปล่อยให้ Spotlight ทำงานของหลักสูตร ไม่มีอะไรที่ต้องทำนอกเหนือจากการรอ แต่ถ้าคุณต้องการให้คุณสามารถดูกระบวนการ Spotlight ใน Activity Monitor นอกจากนี้การเปิดใช้งานไฟแสดงสถานะแบตเตอรี่ใน OS X เป็นวิธีที่ดีในการตรวจสอบอายุการใช้งานแบตเตอรี่ที่เหลืออยู่ในเครื่อง Mac และหากได้รับผลกระทบจริงหรือไม่
สุดท้ายนี้คุณจะพบว่าคำแนะนำบางส่วนอาจช่วยเพิ่มความเร็วของ Yosemite ซึ่งสามารถปรับเปลี่ยนได้ง่ายโดยเฉพาะสำหรับผู้ใช้ Mac บนฮาร์ดแวร์แบบพกพาที่มีอายุมากกว่า
ปิดลูกอมตา
เอฟเฟ็กต์ภาพโปร่งใสต่างๆใน OS X El Capitan และ Yosemite ต้องการทรัพยากรระบบเพื่อแสดงผลและการใช้ทรัพยากรที่เพิ่มขึ้นอาจส่งผลต่อแบตเตอรี่ได้ สิ่งนี้จะไม่ค่อยเด่นในเครื่องแมคบางตัว แต่ก็สามารถสร้างความแตกต่างและเป็นการปรับการตั้งค่าได้ง่ายหรืออีกวิธีหนึ่ง:
- จากเมนู Apple ให้ไปที่ "System Preferences" และเลือก "Accessibility"
- ในส่วน "การแสดงผล" ให้เลือก "ลดความโปร่งใส" (หรือเพิ่มความคมชัด)

คุณสามารถเลือกใช้เฉพาะ "ลดความโปร่งใส" (ซึ่งจะปิดใช้งานผลโปร่งใสของ Mac UI) เพื่อปิดโปร่งแสงหรือเพื่อให้ได้ประสบการณ์ที่โดยทั่วไปง่ายขึ้นในสายตาให้ใช้ "เพิ่มความคมชัด" ซึ่งจะช่วยเพิ่มภาพ ความแตกต่างระหว่าง elemnts หน้าจอในขณะที่ยังปิดการใช้งานผลโปร่งใสที่เห็นได้ในเมนูหน้าต่างและ sidebars
หยุดการปรับปรุงอัตโนมัติ
แม้ว่าผู้ใช้ส่วนใหญ่จะควรเปิดใช้งานการอัปเดต Automatic Updates ไว้เสมอ (ยกเว้นในกรณีที่คุณจำได้ว่าอัปเดต OS X และแอปของคุณด้วยตนเอง) การปิดใช้งานคุณลักษณะเหล่านี้อาจทำให้อายุการใช้งานแบตเตอรี่เพิ่มขึ้นด้วยการลดกิจกรรมพื้นหลัง
มีหลายส่วนของการปรับปรุงอัตโนมัติ แต่ทั้งสองอย่างที่คุณควรมุ่งเน้นเพื่อวัตถุประสงค์ในการใช้แบตเตอรี่คือการอัปเดตระบบอัตโนมัติของ OS X และการอัปเดตแอปโดยอัตโนมัติขอแนะนำไม่ให้ปิดใช้งานคุณลักษณะการอัปเดตข้อมูลและการรักษาความปลอดภัยโดยอัตโนมัติซึ่งสามารถผลักดันการแก้ไขปัญหาด้านความปลอดภัยที่สำคัญได้ ไปยัง Mac
- ใน System Preferences ไปที่ "App Store"
- ยกเลิกการเลือก "ดาวน์โหลดการปรับปรุงใหม่ที่มีอยู่ในเบื้องหลัง"
- ยกเลิกการเลือก "ติดตั้งการอัปเดตแอป"
- ยกเลิกการเลือก "ติดตั้งการอัปเดต OS X"

จำไว้ว่าด้วยวิธีนี้คุณจะต้องตรวจสอบ App Store สำหรับ OS X เวอร์ชันใหม่และอัปเดตแอปของคุณด้วยตนเอง
ปิดใช้งานคุณลักษณะตำแหน่งที่ไม่ได้ใช้
แอปหลายแห่งต้องการใช้ตำแหน่งของคุณเพื่อความสะดวก (และเหตุผลอื่น ๆ ) แต่ถ้าคุณไม่ได้ใช้หรือดูแลเกี่ยวกับคุณลักษณะที่ขับเคลื่อนด้วยสถานที่เหล่านี้การปิดใช้งานสถานที่ที่คุณไม่ต้องการจะช่วยยืดอายุการใช้งานแบตเตอรี่ได้
- จาก "การตั้งค่าระบบ" ไปที่ "การรักษาความปลอดภัยและความเป็นส่วนตัว" และเลือกแท็บ "ข้อมูลส่วนบุคคล"
- จากด้านซ้ายเลือก "บริการตำแหน่ง"
- ปิดใช้งานความสามารถในตำแหน่งสำหรับแอปที่คุณไม่ต้องการใช้งาน (หรือคุณสามารถปิดใช้งานได้ทั้งหมดด้วยการยกเลิกการเลือกช่องทำเครื่องหมาย "เปิดใช้งานบริการตำแหน่ง" หลัก)
- คลิกที่ "รายละเอียด" ถัดจาก "บริการของระบบ" และดูตัวเลือกสถานที่ตั้งด้วยเช่นกัน

ผลกระทบที่นี่ไม่ได้มีมากเท่าที่ควรในการปิดใช้งาน Location Services ใน iOS บน iPhone แต่ก็ยังสร้างความแตกต่าง
ลดความสว่างของหน้าจอ
UI ของ OS X El Capitan และ OS X Yosemite มีความสว่างเป็นอย่างมากและลดความสว่างของหน้าจอลงบนอุปกรณ์ใด ๆ Mac PC Android iPhone เป็นหนึ่งในสิ่งสำคัญที่สุดที่คุณสามารถทำได้เพื่อเพิ่มความยาว ของอายุการใช้งานแบตเตอรี่ OS X Yosemite ไม่มีความแตกต่างกันในเรื่องนี้ดังนั้นหากคุณสามารถจัดการหน้าจอหรี่ให้เลี้ยวขึ้นโดยใช้แป้นพิมพ์ (โดยปกติจะเป็นปุ่ม F1 และ F2)

ดูมิเตอร์การใช้พลังงานจากการตรวจสอบกิจกรรม
Activity Monitor จะแจ้งให้คุณทราบว่าแอ็พพลิเคชันและกระบวนการใดกำลังใช้พลังงานจำนวนมากในรูปแบบของ CPU กิจกรรมดิสก์การใช้ RAM เป็นต้นซึ่งเป็นวิธีการขั้นสูงในการใช้แถบเมนูเพื่อดูว่าแอปใดใช้แบตเตอรี่อยู่อย่างรวดเร็ว Mac เนื่องจากรายการกระบวนการทั้งหมดและงานที่อาจเป็นพลังงานหิว:
- กด Command + Spacebar เพื่อเปิด Spotlight และพิมพ์ "Activity Monitor" ตามด้วย Return key เพื่อเปิดแอพฯ นั้น
- คลิกแท็บ "พลังงาน"
- จัดเรียงตาม "Energy Impact" เพื่อดูแอปและกระบวนการที่รับผิดชอบในการใช้แบตเตอรี่ในเครื่อง Mac

แอพพลิเคชันที่ด้านบนของการใช้พลังงานอย่างมีประสิทธิภาพนี้เป็นแบตเตอรี่ที่รับผิดชอบแบตเตอรี่หมดส่วนใหญ่สำหรับ Mac บางครั้งจะเป็นแอปพลิเคชันที่คุณใช้บางครั้งไม่ได้ ออกจากปพลิเคชันที่คุณไม่จำเป็นต้องเปิดหรือจัดการทรัพยากรของพวกเขาโดยการปิดหน้าต่างที่ไม่จำเป็นและงานตามความเหมาะสม คุณสามารถดูรายละเอียดเพิ่มเติมเกี่ยวกับการกำหนดเป้าหมายกระบวนการ hogging แบตเตอรี่ใน OS X ได้ที่นี่ นี้สามารถขั้นสูงเพื่อให้ผู้ใช้โดยเฉลี่ยอาจต้องการออกจากโปรแกรมประยุกต์ที่เปิดของพวกเขาเริ่มต้นใหม่ Mac แล้วเปิดปพลิเคชันแต่ละตามที่จำเป็นที่มักจะสามารถแก้ปัญหาแบตเตอรี่ในลักษณะที่คล้ายกัน แต่ไม่ซับซ้อน
ถ้าคุณต้องการเพิ่มเติมคุณสามารถอ่านเคล็ดลับแบตเตอรี่เพิ่มเติมสำหรับแล็ปท็อป Mac สำหรับโซลูชันทั่วไปเพิ่มเติมบางอย่าง นอกจากนี้โปรดจำไว้ว่าผู้ใช้แล็ปท็อป Mac จำนวนมากได้รายงานการเพิ่มอายุการใช้งานแบตเตอรี่ด้วย OS X El Capitan และ OS X Yosemite ซึ่งอาจเป็นนัยยะที่การเปลี่ยนแปลงอายุแบตเตอรี่อาจเกี่ยวข้องกับการใช้งานส่วนบุคคลและการตั้งค่าระบบ