เพิ่มความเร็ว App จดหมายบนเครื่องเก่าโดยการปิดตัวอย่างภาพตัวอย่าง
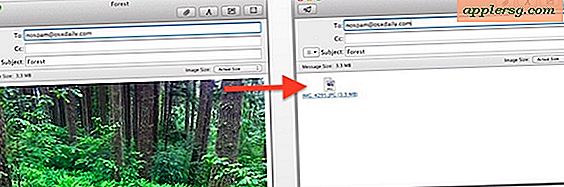
เมื่อใดก็ตามที่รูปภาพหรือ PDF แนบมากับอีเมลในแอปพลิเคชัน Mac OS X Mail คุณจะเห็นภาพตัวอย่างของรูปภาพหรือเอกสารดังกล่าว ในทำนองเดียวกันถ้ามีคนส่งอีเมลรูปภาพเหล่านั้นไปจะถูกวาดบนหน้าจอภายในอีเมลนั้นเป็นตัวอย่าง
แม้ว่านี่จะเป็นคุณลักษณะที่ยอดเยี่ยมสำหรับพวกเราส่วนใหญ่การวาดภาพกราฟิกแบบอินไลน์เหล่านี้อาจเป็นประสบการณ์ที่ซบเซามากในเครื่องเก่าที่มีทรัพยากรระบบน้อยและด้วยความช่วยเหลือของคำสั่งเริ่มต้นคุณสามารถปิดดูตัวอย่างภาพเหล่านั้นและเพิ่มประสิทธิภาพของ Mail ได้ .app ไม่น้อย.
การปิดใช้พรีวิวตัวอย่างไฟล์แนบใน Mac OS X Mail
ต่อไปนี้เป็นวิธีที่คุณสามารถปิดใช้งานตัวอย่างตัวอย่างไฟล์ภาพในแอป Mac Mail:
- ออกจากแอปจดหมาย
- Launch Terminal พบได้ภายใน Launchpad หรือ / Applications / Utilities / และป้อนสตริงคำสั่งต่อไปนี้:
- เปิดใช้จดหมายใหม่เพื่อให้การเปลี่ยนแปลงมีผล
defaults write com.apple.mail DisableInlineAttachmentViewing 1
อัปเดต: ผู้ใช้บางรายรายงานปัญหาเกี่ยวกับคำสั่งเริ่มต้นเดิมให้ลองใช้รูปแบบนี้หากไม่ได้ผลสำหรับคุณ (ขอบคุณเคน & เอลวีรา!):
defaults write com.apple.mail DisableInlineAttachmentViewing -bool true
การเปิดอีเมลพร้อมแนบรูปภาพจะเป็นการแสดงภาพขนาดทั่วไปที่แสดงประเภทไฟล์พร้อมกับชื่อไฟล์ราวกับว่าอยู่ใน Finder

คุณสามารถคลิกสองครั้งที่ไอคอนหรือภาพขนาดย่อเหล่านี้เพื่อเปิดภาพในตัวอย่างหรือคุณสามารถใช้ลากและวางเพื่อบันทึกรูปภาพไว้ที่ไหนก็ได้ในระบบไฟล์หรือบนเดสก์ท็อป
ประสิทธิภาพเพิ่มขึ้น จำกัด สำหรับ Macs ที่มีทรัพยากรน้อยลง
แม้ว่าจะไม่จำเป็นสำหรับผู้ใช้ส่วนใหญ่เพื่อวัตถุประสงค์ด้านความเร็ว แต่ก็ไม่ต้องสงสัยเลยว่าจะทำให้ Mac มีทรัพยากรน้อยลง ตัวอย่างเช่นเราทดสอบว่ามีการปิดใช้ตัวอย่างภาพตัวอย่างใน MacBook Air รุ่นเก่าที่มี RAM ขนาด 2GB และโปรเซสเซอร์ Core 2 Duo 1.4GHz และทำให้การทำงานของแอปพลิเคชัน Mail มีความแตกต่างอย่างมากเมื่อส่งและรับ รูปภาพขนาดใหญ่ที่มีความละเอียดสูงหลายรูปไปมาจาก iPhone โดยเฉพาะอย่างยิ่งเมื่อเปิดแอปพลิเคชัน Mail พร้อมกับแอ็พพลิเคชันอื่น ๆ เหตุผลค่อนข้างง่าย Mail ไม่ต้องวาดภาพตัวอย่างและปรับขนาดของกราฟิกเพื่อแสดงบนหน้าจอดังนั้นจึงใช้แรมน้อยลงและต้องการการใช้หน่วยประมวลผลน้อยลงเพื่อส่งและรับข้อความเหล่านั้น
การปรับปรุงความเร็วอาจจะเด่นชัดยิ่งขึ้นในเครื่องเก่าที่มีทรัพยากรน้อยลงหรือเครื่องแมคที่เก่ากว่าซึ่งมักพบบ่อยในสถานการณ์ที่ต้องใช้มากขึ้น ในการทดสอบความแตกต่างสามารถลึกซึ้งมากพอที่ฉันจะเพิ่มลงในรายการสิ่งที่ต้องทำเมื่อพยายามเร่งประสิทธิภาพของเครื่องแมคอช์ที่มีอายุมากกว่าโดยเฉพาะอย่างยิ่งสำหรับผู้ที่มีข้อร้องเรียนเกี่ยวกับประสิทธิภาพของ Mail
ควรมีการกล่าวถึงว่าแทบไม่มีประสิทธิภาพในการทำงานที่แตกต่างกันสำหรับแอป Mail ที่ทำงานบน MacBook Air รุ่นใหม่หรือ MacBook Pro แต่เครื่องเหล่านี้มีฮาร์ดแวร์มากมายในการจัดการการวาดภาพ 8MP แบบทันทีไม่ว่าจะเป็นในแอปพลิเคชัน Mail หรือที่อื่น ๆ คุณอาจจะพูดได้ง่ายที่สุด: หาก Mac รู้สึกชะลอตัวและชะลอตัวเมื่อจัดการรูปภาพเอกสารภาพถ่ายหรือสิ่งอื่นใดที่แนบมาในแอปพลิเคชัน OS X Mail จากนั้นลองใช้เคล็ดลับนี้ หากคุณไม่มีข้อร้องเรียนอย่ากังวลเพราะอาจไม่จำเป็น
วิธีแสดงตัวอย่างภาพในจดหมายอีกครั้ง (ค่าเริ่มต้น) ใน Mac Mail
เมื่อต้องการเปลี่ยนกลับไปใช้ลักษณะการทำงานเริ่มต้นจดหมาย:
- ออกจาก Mail จากนั้นเปิด Terminal อีกครั้งและป้อนคำสั่งเริ่มต้นต่อไปนี้:
- เปิดใช้งานจดหมายอีกครั้งเพื่อกลับไปดูตัวอย่างภาพเริ่มต้น
defaults write com.apple.mail DisableInlineAttachmentViewing 0
อัปเดต: ผู้ใช้บางรายรายงานปัญหาเกี่ยวกับคำสั่งเริ่มต้นเดิมโปรดลองทำเช่นนี้หากคุณมีปัญหา:
defaults write com.apple.mail DisableInlineAttachmentViewing -bool false
อีเมลเดียวกับที่แสดงไว้ด้านบนจะปรากฏขึ้นอีกครั้งคราวนี้พร้อมกับการแสดงตัวอย่างภาพที่วาดในหน้าต่างข้อความเป็นค่าเริ่มต้น:

มุ่งสู่ MacWorld เพื่อเป็นแนวทางในการคิดทิปนี้โดยชี้คำสั่งเริ่มต้นที่คล้ายกัน











