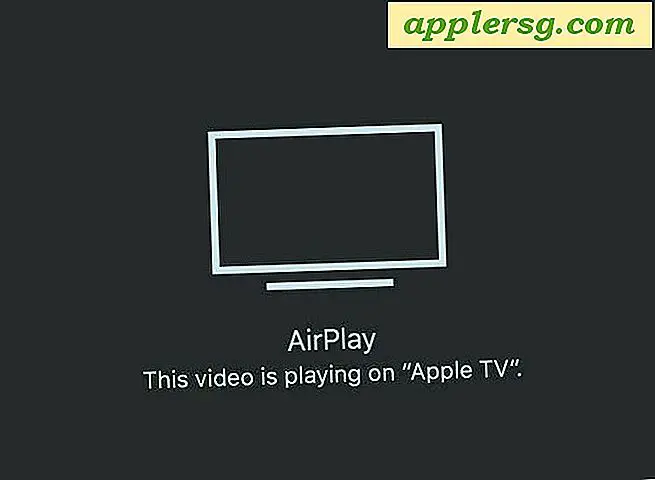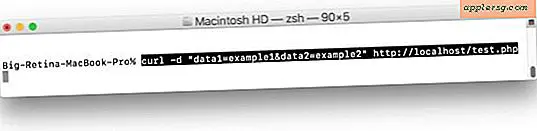เพิ่มประสิทธิภาพการควบคุมภารกิจใน Mac OS X
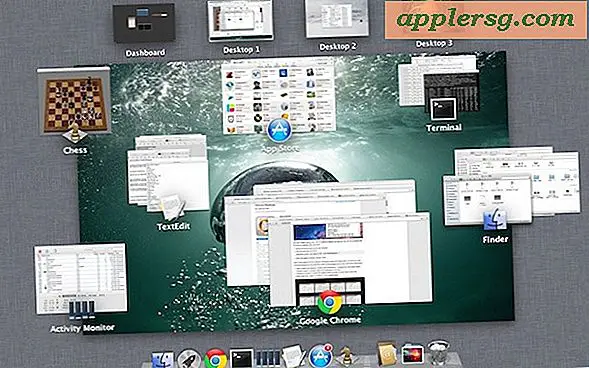
การเพิ่มความเร็วของภาพเคลื่อนไหวการควบคุมภารกิจจะทำให้ Mac OS X รู้สึกได้เร็วขึ้นเมื่อสลับระหว่างหน้าต่างช่องว่างและแอปภายในคุณลักษณะนี้ มันง่ายที่จะทำและกลับได้ถ้าคุณตัดสินใจว่าคุณไม่ชอบมันเปิด Terminal เพื่อเริ่มต้น คำสั่งเริ่มต้นเหล่านี้ทำงานใน Lion, Mountain Lion และอื่น ๆ
เร่งการควบคุมภาพเคลื่อนไหวของภารกิจ
นี้จะเพิ่มความเร็วในการควบคุมภารกิจค่อนข้างเห็นได้ชัด แต่ยังคงรักษาความดีมองหาภาพเคลื่อนไหว:
defaults write com.apple.dock expose-animation-duration -float 0.15
ตอนนี้ฆ่า Dock เพื่อเริ่มต้น Mission Control:
killall Dock
กวาดนิ้วสามนิ้วขึ้นหรือลงเพื่อดูความแตกต่างของความเร็ว
Super Fast Mission Control ภาพเคลื่อนไหว
ถ้าคุณต้องการภาพเคลื่อนไหวที่เร็วมากนี่เป็นคำสั่งเขียนค่าเริ่มต้นของคุณ:
defaults write com.apple.dock expose-animation-duration -float 0.1
อีกครั้งฆ่า Dock สำหรับการเปลี่ยนแปลงมีผล:
killall Dock
ตามที่คุณอาจคาดเดาได้คุณสามารถปรับความเร็วในการแสดงภาพได้โดยการเปลี่ยนตัวเลขหลังจากธงแฟลงขนาดภาพเคลื่อนไหวจะช้าลงและจำนวนภาพเคลื่อนไหวจะลดลง การตั้งค่าเริ่มต้นอาจเป็นประมาณ 0.2 หรือ 0.25 หมายถึงอะไรที่ใหญ่กว่าที่เริ่มช้ากว่าค่าเริ่มต้น ตัวเลขทั้งหมดกลายเป็นช้ามากขึ้นเช่นเดียวกับการกดแป้น shift ค้างไว้
การควบคุมภาพเคลื่อนไหวของภารกิจช้าลง
นี้จะช้าลงเล็กน้อย แต่อย่างรวดเร็วสามารถกลายเป็นความรำคาญกับการใช้งาน:
defaults write com.apple.dock expose-animation-duration -float 1
ติดตามโดย:
killall Dock
ปิดใช้งานภาพเคลื่อนไหวการควบคุมภารกิจ
การดำเนินการนี้จะลบภาพเคลื่อนไหวทั้งหมดทำให้การควบคุมภารกิจทำได้โดยไม่ต้องเข้าและออก:
defaults write com.apple.dock expose-animation-duration -float 0
การฆ่า Dock จำเป็นสำหรับภาพเคลื่อนไหวจะหายไป:
killall Dock
ผลของการปิดการใช้งานภาพเคลื่อนไหวค่อนข้างจะวุ่นวายและถ้าคุณไม่พยายามที่จะรักษาอัตราเฟรมด้วยเหตุผลบางอย่างมันไม่น่าพอใจ
ย้อนกลับไปที่ค่าเริ่มต้นของ Mission Control Animation Speed
ต้องการควบคุมภารกิจให้กลับมาเป็นปกติหรือไม่? ใช้คำสั่งตามค่าเริ่มต้นต่อไปนี้เพื่อล้างการกำหนดค่าใด ๆ โดยกลับไปที่การตั้งค่าเริ่มต้น:
defaults delete com.apple.dock expose-animation-duration; killall Dock
ดูเคล็ดลับการควบคุม Misson เพิ่มเติมของเรา