ถ่ายภาพหน้าจอจากสถานีใน Mac OS X
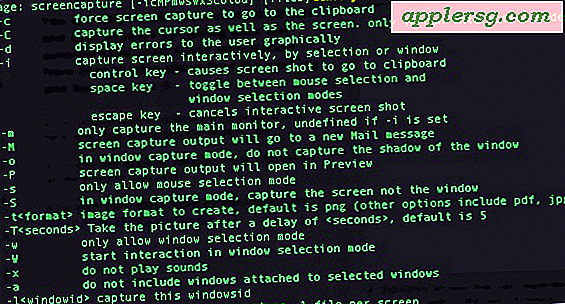
นอกเหนือจากแป้นพิมพ์ลัดคว้าและแอปการถ่ายภาพหน้าจออื่น ๆ แล้วคุณยังสามารถใช้ภาพหน้าจอของเดสก์ท็อป Mac OS X ได้โดยตรงจาก Terminal ด้วยคำสั่ง 'screencapture'
นี่คือภาพรวมโดยละเอียดของยูทิลิตีนี้และวิธีการใช้งานซึ่งจะช่วยให้สามารถจับภาพหน้าจอจากบรรทัดคำสั่งได้อย่างง่ายดาย
ข้อมูลพื้นฐาน: การถ่ายภาพจาก Terminal ใน Mac OS X
เริ่มแรกเปิดเทอร์มินัล (/ Applications / Utilities /) แล้วพิมพ์ข้อมูลต่อไปนี้:
screencapture test.jpg
นั่นคือรูปแบบพื้นฐานที่สุดของคำสั่งจะใช้หน้าจอของหน้าจอทั้งหมดของคุณและตั้งชื่อว่า 'test.jpg' ในไดเรกทอรีเทอร์มินัลที่ทำงานอยู่ซึ่งโดยปกติแล้วจะเป็นที่อยู่ผู้ใช้ของคุณ คุณสามารถระบุตำแหน่งอื่นได้โดยเลือกเส้นทางสำหรับภาพหน้าจอนี่คือเดสก์ท็อป:
screencapture ~/Desktop/screenshot.jpg
ส่ง Screen Shot ไปยังคลิปบอร์ดผ่านทาง Command Line
ถ้าคุณต้องการส่งภาพหน้าจอไปยังคลิปบอร์ดแทนที่จะเป็นไฟล์ให้แนบแฟลก -c แต่อย่ากำหนดชื่อไฟล์หรือเส้นทาง:
screencapture -c
ตอนนี้ที่อยู่ในคลิปบอร์ดของคุณคุณสามารถวางลงใน Preview, Photoshop, Pages หรือสิ่งอื่นที่คุณต้องการใช้
ใช้ภาพหน้าจอของ Timer จาก Command Line
หนึ่งในคุณสมบัติที่ดีกว่าของยูทิลิตี Grab ก็คือให้คุณสามารถจับภาพหน้าจอในตัวจับเวลาเพื่อให้คุณสามารถตั้งค่าแอปหรือสถานการณ์บนหน้าจอและจับภาพสิ่งต่างๆเช่นกล่องการแจ้งเตือนเมนูการทำงานของปุ่ม ฯลฯ นอกจากนี้คุณยังสามารถระบุ หมดเวลาที่หน้าจอจาก Terminal:
screencapture -T 10 timedshot.jpg
ธง -T ต้องตามด้วยจำนวนใด ๆ ในวินาทีที่คุณต้องการหน่วงเวลาให้กับภาพหน้าจอโดยในตัวอย่างนั้น 10 วินาทีซึ่งเป็นค่าเริ่มต้น Grabs
ระบุชนิดของไฟล์ Screen Shot ที่มีการจับภาพหน้าจอจาก Command Line
จดบันทึกว่าการใช้อักษรตัวพิมพ์ใหญ่ของแฟล็กเหล่านี้มีความสำคัญหากคุณใช้อักษรตัวพิมพ์เล็ก - t คุณจะพยายามระบุประเภทไฟล์สำหรับภาพหน้าจอแทนเช่น:
screencapture -t tiff sample.tiff
คุณสามารถเลือกไฟล์ประเภทต่างๆเพื่อส่งออกไปรวมถึง png, pdf, tiff, jpg และ gif
ถ่ายภาพหน้าจอเงียบจาก Command Line
หากคุณวางแผนที่จะเขียนสคริปต์ด้วยคำสั่ง screencapture คุณอาจไม่ต้องการให้เสียงชัตเตอร์ลั่น หากต้องการถ่ายภาพหน้าจอโดยใช้ธง x:
screencapture -x quiet.jpg
นี่เป็นสิ่งเดียวที่คุณต้องระบุเสมอ x ซึ่งไม่ใช่การเปลี่ยนแปลงอย่างถาวรเพื่อทำให้ภาพหน้าจอเงียบ
ส่งสกรีนช็อตจาก Terminal ไปยัง New Message
อีกเคล็ดลับเรียบร้อยคือการส่งภาพหน้าจอไปยังข้อความ Mail.app ใหม่:
screencapture -M mailme.jpg
ใช้ภาพหน้าจอบันทึกเป็น mailme.jpg จากนั้นจะเปิดข้อความจดหมายใหม่โดยอัตโนมัติพร้อมกับภาพหน้าจอดังกล่าว
เช่นเดียวกับเครื่องมือบรรทัดคำสั่งทั้งหมดคุณสามารถเพิ่มแฟล็กร่วมกันเพื่อทำหน้าที่หลากหลายในคำสั่งเดียว ถ้าคุณต้องการเห็นตัวเลือกอื่น ๆ ที่มีให้คุณเพียงแค่ใช้ธงแบบ -h แบบเดิมพร้อมกับการซ้อนภาพ:
screencapture -h
รายการนี้จะแสดงรายการธงทั้งหมดที่พร้อมใช้งานและสิ่งที่พวกเขาทำและมีตัวเลือกเพิ่มเติมมากมายให้เลือกเช่นยกเลิกการทำเงาโดยอัตโนมัติโดยจะเปิดตัวในโหมดดูตัวอย่างเลือกโหมดการจับภาพหน้าต่างและอื่น ๆ คุณสามารถดูภาพหน้าจอของคำสั่ง screencapture ที่ด้านบนของโพสต์นี้ (ซ้ำซ้อน?)
ถ้าคุณอยากจะสร้างสรรค์คุณสามารถทำสิ่งต่างๆได้เช่นตั้งค่าเมล์อัตโนมัติให้เป็นฟังก์ชั่นสกรีนช็อตตามเหตุการณ์ Mac desktop หรือแม้แต่กำหนดคีย์สำหรับฟังก์ชั่นคลิปบอร์ดและสร้างปุ่ม Mac Print Screen ของคุณเองเพื่อทำซ้ำว่าแป้นพิมพ์ลัดที่ ผู้ใช้ Windows รักอย่างสุดซึ้ง แต่เป็นหัวข้อสำหรับโพสต์อื่น
สุดท้ายหากคุณต้องการใช้คำสั่ง Command + Shift + 3 ที่คุ้นเคยอย่าลืมเปลี่ยนประเภทไฟล์ภาพหน้าจอและบันทึกตำแหน่ง แต่จะต้องเดินทางไปยัง Terminal ด้วยเช่นกัน คำสั่งนี้เหมือนกันใน Mac OS X 10.7 และเวอร์ชันก่อนหน้าด้วย












