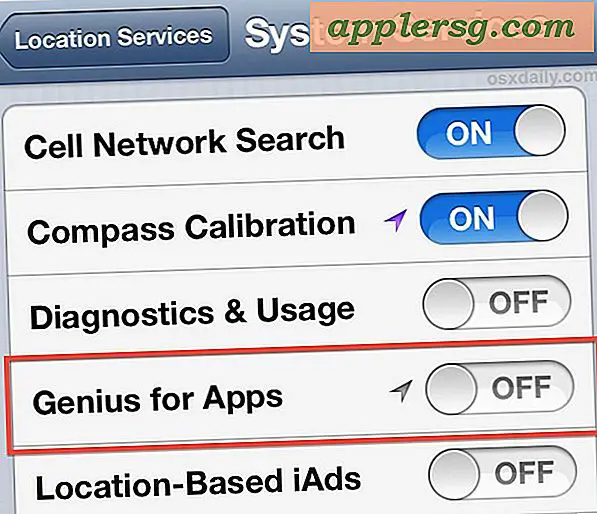ใช้ FileVault เพื่อรับการเข้ารหัสดิสก์แบบเต็มรูปแบบใน Mac OS X
 FileVault เป็นคุณลักษณะการเข้ารหัสระดับดิสก์ที่น่าอัศจรรย์ที่มาพร้อมกับ Mac OS X เมื่อได้รับการเปิดใช้งานแล้วจะเข้ารหัส ทุกอย่าง เนื้อหาดิสก์ทั้งหมดและเข้ารหัสและถอดรหัสข้อมูลในทันทีซึ่งหมายถึงข้อมูลหรือเอกสารที่สร้างขึ้นใหม่จะถูกเข้ารหัสทันที เช่นกัน รวดเร็วและปลอดภัยอย่างไม่น่าเชื่อโดยใช้การเข้ารหัส XTS-AES 128 เพื่อให้สิ่งต่างๆห่างไกลจากสายตาที่มองไม่เห็น
FileVault เป็นคุณลักษณะการเข้ารหัสระดับดิสก์ที่น่าอัศจรรย์ที่มาพร้อมกับ Mac OS X เมื่อได้รับการเปิดใช้งานแล้วจะเข้ารหัส ทุกอย่าง เนื้อหาดิสก์ทั้งหมดและเข้ารหัสและถอดรหัสข้อมูลในทันทีซึ่งหมายถึงข้อมูลหรือเอกสารที่สร้างขึ้นใหม่จะถูกเข้ารหัสทันที เช่นกัน รวดเร็วและปลอดภัยอย่างไม่น่าเชื่อโดยใช้การเข้ารหัส XTS-AES 128 เพื่อให้สิ่งต่างๆห่างไกลจากสายตาที่มองไม่เห็น
คุณควรใช้ FileVault หรือไม่?
FileVault เป็นเรื่องที่ยอดเยี่ยมและง่ายต่อการใช้งานและมีประโยชน์ด้านความปลอดภัยเพิ่มขึ้นอย่างมาก แต่ก็ไม่ใช่สำหรับทุกคน คนส่วนใหญ่ไม่จำเป็นต้องมีระดับความปลอดภัยที่รุนแรงนี้และสำหรับผู้ใช้หลายคนที่มีรูปโฟลเดอร์ที่เข้ารหัสอย่างง่ายในการจัดเก็บไฟล์ที่สำคัญมักเป็นทางเลือกที่ดีกว่า คุณควรใช้ FileVault หรือไม่ขึ้นอยู่กับคุณและความต้องการด้านความปลอดภัยส่วนบุคคลของคุณ แต่ก่อนที่จะเปิดใช้งานพิจารณาข้อควรพิจารณาที่สำคัญสองข้อนี้:
ขั้นแรกถ้าคุณสูญเสียรหัสผ่านและคีย์การกู้คืนข้อมูลข้อมูลของคุณหายไปดี นั่นหมายความว่าไฟล์ของคุณอาจไม่สามารถกู้คืนได้ไม่สามารถเข้าถึงได้ - ซิปไป nada เนื่องจากการเข้ารหัส FileVault มีประสิทธิภาพมากจนไม่มีใครสามารถทำลายมันได้ในระยะเวลาที่เหมาะสม (สำหรับผู้ที่หลงใหลในแผ่นดินโลก 100, 000 ปีไม่สมเหตุสมผล) คุณสามารถเลือกที่จะจัดเก็บคีย์สำรองข้อมูลด้วย Apple ซึ่งจะช่วยลดความเสี่ยงลงเล็กน้อย แต่นั่นไม่ใช่ทางเลือกสำหรับทุกคน กล่าวอีกนัยหนึ่งถ้าคุณลืมและเสี่ยงต่อการสูญเสียสิ่งต่างๆ FileVault อาจไม่ใช่สำหรับคุณ
ประการที่สองเนื่องจาก FileVault ใช้การเข้ารหัสแบบ on-the-fly ทำให้สามารถลดประสิทธิภาพการทำงานของเครื่อง Macs ได้ นี่เป็นโมเดลเก่าและ Mac ที่มีฮาร์ดไดรฟ์ที่ช้ากว่า ด้วยเหตุนี้ FileVault จึงถูกนำมาใช้อย่างดีที่สุดสำหรับ Macs รุ่นใหม่ ๆ โดยเฉพาะผู้ที่ใช้ฮาร์ดดิสก์ที่เร็วกว่าเช่น SSD SSD เร็วพอที่คุณจะไม่สังเกตเห็นความแตกต่างในขณะที่ไดรฟ์ 5400rpm ที่เก่ากว่าจะรู้สึกผิดพลาดได้โดยเฉพาะเมื่อเข้าถึงไฟล์ขนาดใหญ่ ถ้าคุณต้องการประสิทธิภาพที่รวดเร็วด้วยการเข้ารหัสระดับดิสก์ FileVault เป็นอีกหนึ่งข้ออ้างที่ยอดเยี่ยมในการอัปเกรดเป็น SSD ซึ่งมีราคาไม่แพงมากและให้ผลดีที่สุดสำหรับการอัพเกรดต่อไป
หากคุณพอใจกับข้อกำหนดรหัสผ่านคีย์การกู้คืนและใช้ Mac ที่รวดเร็วเพื่อประสิทธิภาพที่ดีที่สุดและคุณรู้สึกว่าคุณต้องการระบบรักษาความปลอดภัยสูงสุดบน Mac ด้วยการเข้ารหัสระดับดิสก์แล้วให้ดำเนินการต่อเพื่อเปิดใช้งาน FileVault ใน Mac OS เอ็กซ์
วิธีเปิดใช้งานการเข้ารหัส FileVault ใน Mac
การเปิดการเข้ารหัสดิสก์ FileVault เป็นเรื่องง่ายใน Mac OS X:
- จากเมนู Apple เปิด System Preferences และไปที่ "Security & Privacy"
- เลือกแท็บ "FileVault" และคลิกไอคอนล็อคเล็ก ๆ ที่มุมล่างซ้ายจากนั้นใส่รหัสผ่านผู้ดูแลระบบ
- จากนั้นคลิกปุ่ม "เปิด FileVault" เพื่อเริ่มกระบวนการติดตั้ง
- ทางเลือก: หาก Mac มีผู้ใช้หลายคนหรือบัญชีผู้ใช้อื่นคุณจะต้องเปิดใช้ Filevault สำหรับแต่ละผู้ใช้โดยการป้อนรหัสผ่านผู้ใช้ซึ่งจะช่วยให้พวกเขาสามารถถอดรหัสลับไฟล์ไม่ใช่ดิสก์ได้ - มิฉะนั้นผู้ใช้เหล่านั้นจะไม่สามารถเข้าถึงได้ ดิสก์
- สำคัญ: จดบันทึกคีย์กู้คืนที่แสดงในหน้าจอถัดไปและเก็บไว้ที่ที่ปลอดภัย นี่เป็นวิธีเดียวที่จะสามารถเข้าถึง Mac ได้หากลืมรหัสผ่าน - เมื่อคลิกเสร็จแล้วคลิก "ดำเนินการต่อ"
- แนะนำ: เลือก "จัดเก็บคีย์การกู้คืนด้วย Apple" และตอบคำถามสามข้อนี้เป็นแผนสำรองข้อมูลในกรณีที่คุณสูญเสียคีย์การกู้คืนข้อมูลซึ่งจะช่วยให้คุณสามารถติดต่อแอปเปิ้ลและรับข้อมูลจากพวกเขาได้
- เมื่อเสร็จสิ้นการตอบคำถามและใส่รหัสกู้คืนที่ใดที่หนึ่งแล้วให้คลิกที่ "Restart" เพื่อเริ่มกระบวนการเข้ารหัสลับของไดรฟ์





คีย์การกู้คืน FileVault คืออักขระรหัสผ่านตัวอักษรและตัวเลขทั้ง 24 ตัวที่ช่วยให้คุณสามารถถอดรหัสลับไดรฟ์ในกรณีที่คุณลืมรหัสผ่าน นี่เป็นสิ่งที่จำเป็นมากในการจัดเก็บที่ปลอดภัยเพราะวิธีการทั่วไปในการกู้คืน Macs ที่มีรหัสผ่านที่ลืมไปจะไม่สามารถใช้งานได้และจะไม่สามารถเข้าถึงข้อมูลบนดิสก์ได้ เป็นความคิดที่ดีในการจัดเก็บข้อมูลที่สามารถเข้าถึงได้ทางกายภาพเช่นที่ปลอดภัยนอกเหนือจากที่ปลอดภัยในโลกเสมือนจริงไม่ว่าจะเป็นไฟล์ซิปที่มีการป้องกันด้วยรหัสผ่านในบัญชีอีเมลทางเว็บที่ส่งถึงตัวคุณเองหรือที่อื่นที่มีการรักษาความปลอดภัยหลายรายการ ชั้นที่จะทำให้รู้สึกในการจัดเก็บชุดของตัวเลขสุ่ม เพียงอย่าทำให้มันชัดเจนเกินไปหรือมิฉะนั้นคุณจะพ่ายแพ้จุดเข้ารหัสหากทุกคนสามารถหาได้
"การจัดเก็บคีย์การกู้คืนด้วย Apple" ไม่ถูกต้อง แต่สำหรับผู้ใช้โดยทั่วไปอาจไม่ใช่ความคิดที่ดี ดังนั้นสำหรับส่วนใหญ่ของผู้ใช้ Mac โดยเฉลี่ยที่ไม่มีความต้องการความปลอดภัยสูงอย่างเหลือเชื่อ (ข้อมูลลับสุดยอดความลับสุดยอด) คุณจะดีกว่าการจัดเก็บคีย์การกู้คืนข้อมูลกับ Apple
หลังจากรีบูตครั้งแรกสิ่งต่างๆจะช้ามากในขณะที่ฮาร์ดไดรฟ์และเนื้อหาทั้งหมดถูกเข้ารหัส สิ่งที่ดีที่สุดคือเพียงแค่ปล่อยให้การทำงานนี้และไม่ได้ใช้คอมพิวเตอร์ดูเหมือนว่าจะใช้เวลาระหว่าง 5-15 นาทีสำหรับทุกพื้นที่ที่ใช้งาน 50GB บนไดรฟ์ขึ้นอยู่กับความเร็วของ Mac และความเร็วของไดรฟ์ ตัวเอง
ตรวจสอบความคืบหน้าในการเข้ารหัส FileVault ใน Mac
คุณสามารถตรวจสอบความคืบหน้าของการเข้ารหัสได้โดยกลับไปที่แผงการตั้งค่าความปลอดภัยและความเป็นส่วนตัวและดูที่แท็บ "FileVault":

หากคุณกำลังพยายามค้นหารหัสกระบวนการเฉพาะที่แนบมากับการเข้ารหัสและถอดรหัสระบบจะไม่มีอยู่จริงแทนที่จะใช้กระบวนการทั้งหมดภายใต้ "kernel_task" ซึ่งเป็นเคอร์เนล Mac OS X ที่ทำงานทั้งสองด้าน
การปิดใช้งานการเข้ารหัสลับ FileVault บนเครื่อง Mac
ตัดสินใจ FileVault ไม่ได้สำหรับคุณ? คุณไม่ได้เป็นคนเดียวและโชคดีที่การปิด FileVault ทำได้ง่ายเพียง แต่คุณต้องการรหัสผ่านของผู้ดูแลระบบเท่านั้นและทำตามคำแนะนำอย่างรวดเร็วต่อไปนี้:
- ไปที่ System Preferences จากเมนู Apple และเลือกแผงควบคุม "Security & Privacy"
- ไปที่แท็บ "FileVault" แล้วคลิกไอคอนล็อกที่มุมเพื่อปลดล็อกค่ากำหนด
- คลิกปุ่ม "ปิด FileVault"

FileVault จะแสดงตัวบ่งชี้ความคืบหน้าเนื่องจากจะถอดรหัสไดรฟ์และจะให้เวลาในการทำเสร็จโดยประมาณ โดยทั่วไปแล้วจะใช้เวลาในการเข้ารหัสไดรฟ์ประมาณ 5 นาทีถึง 2 ชั่วโมงขึ้นอยู่กับขนาดไดรฟ์ความเร็วของไดรฟ์และความเร็วของเครื่อง Mac ดีที่สุดคือปล่อยให้สิ่งต่างๆนั่งในขณะที่เหตุการณ์นี้เกิดขึ้นแม้ว่าคุณจะสามารถใช้ Mac ได้หากต้องการประสิทธิภาพอาจประสบปัญหาเล็กน้อยและรู้สึกอึดอัดกับกิจกรรมดิสก์และซีพียูทั้งหมด
FileVault & ข้อควรระวังเพื่อความปลอดภัยทั่วไป
แม้ว่า FileVault จะมีความปลอดภัยอย่างไม่น่าเชื่อ แต่ก็ไม่ได้เป็นการทดแทนสำหรับการใช้มาตรการรักษาความปลอดภัยแบบเดิมด้วย โปรดอย่าลืมล็อคเครื่อง Mac ของคุณเมื่อไม่ได้ใช้งานและควรใช้รหัสผ่านเพื่อปกป้อง Mac ด้วยโปรแกรมรักษาหน้าจอและโดยการกำหนดรหัสผ่านในการล็อกอินและในระหว่างการบู๊ตระบบ เนื่องจากการสำรองข้อมูลเป็นสิ่งสำคัญอย่างยิ่งยวดคุณควรเข้ารหัสลับไดรฟ์ภายนอกเช่นเดียวกับการปกป้องข้อมูลสำรองของ Time Machine โดยเฉพาะอย่างยิ่งหากเก็บข้อมูลสำคัญหรือเอกสารจาก Mac หลัก เห็นได้ชัดว่ามีจุดเล็ก ๆ น้อย ๆ ที่จะมี Mac หลักที่มีความปลอดภัยมาก แต่มีการสำรองข้อมูลที่เปิดสำหรับทุกคนที่จะสอดแนมเข้าไปในบริเวณที่ควรจะเจอพวกเขา
นี่เป็นสิ่งที่จำเป็นสำหรับผู้ใช้ทั่วไปหรือไม่? อาจไม่ได้ แต่ในท้ายที่สุดคุณจะต้องตัดสินใจว่าควรใช้มาตรการรักษาความปลอดภัยใดเพื่อตอบสนองความต้องการเฉพาะของคุณ
การแก้ปัญหา FileVault
ผู้ใช้บางรายอาจพบกับ Filevault ค้างอยู่ในสถานการณ์ข้อผิดพลาด "Encryption Paused" หากเกิดเหตุการณ์นี้ขึ้นกับคุณการอัปเดต OS X เป็นเวอร์ชันล่าสุดที่มีอยู่มีแนวโน้มที่จะแก้ปัญหาได้แม้ว่าบางครั้งจะมีข้อความ FileVault Encryption ข้อความที่หยุดชั่วคราวคุณต้องบูต Mac จากไดรฟ์ USB ปลดล็อกไดรฟ์ (ปิดใช้งาน Filevault) แล้วรีบูตเครื่องใหม่ จากนั้นเปิดใช้ FileVault อีกครั้ง
ผู้ใช้บางรายอาจต้องเรียกใช้ fsck ในโวลุ่มด้วย:
fsck_cs diskID
แจ้งให้เราทราบในความคิดเห็นถ้าคุณมีเคล็ดลับอื่น ๆ และเทคนิคกับ Filevault และสำหรับการแก้ไขปัญหา!