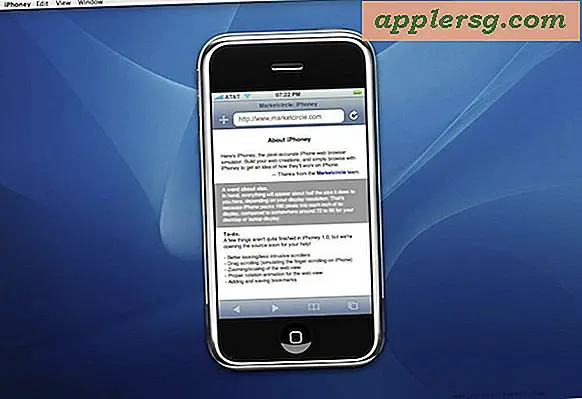ใช้ Safe Boot Mode ใน Mac OS X
 การบูตเข้าสู่เซฟโหมดใน Mac OS X เป็นเคล็ดลับการแก้ปัญหาที่สามารถช่วยในการวินิจฉัยปัญหาที่พบโดยทั่วไปของระบบและแม้กระทั่งปัญหาอื่น ๆ ที่คลุมเครือเกี่ยวกับ OS X ในขณะที่โหมดปลอดภัยถือเป็นเทคนิคการแก้ปัญหาขั้นสูงใช้งานง่ายและง่ายต่อการออก ออกจากความหมายเพียงเกี่ยวกับระดับประสบการณ์ใด ๆ ควรจะสามารถที่จะลองออก
การบูตเข้าสู่เซฟโหมดใน Mac OS X เป็นเคล็ดลับการแก้ปัญหาที่สามารถช่วยในการวินิจฉัยปัญหาที่พบโดยทั่วไปของระบบและแม้กระทั่งปัญหาอื่น ๆ ที่คลุมเครือเกี่ยวกับ OS X ในขณะที่โหมดปลอดภัยถือเป็นเทคนิคการแก้ปัญหาขั้นสูงใช้งานง่ายและง่ายต่อการออก ออกจากความหมายเพียงเกี่ยวกับระดับประสบการณ์ใด ๆ ควรจะสามารถที่จะลองออก
ลองเรียนรู้เพิ่มเติมอีกสักหน่อยและดูวิธีบูตเข้าเซฟโหมดโหมดปลอดภัยและวิธีออกจากระบบและส่งคืน Mac ให้เป็นสถานะการบูตตามปกติ และใช่งานนี้ในทุกเวอร์ชันของ OS X จาก Yosemite ไปจนถึง Mavericks, Mountain Lion, Snow Leopard คุณสามารถตั้งชื่อได้ว่าคุณสามารถบูตเข้าเซฟโหมดได้
วิธีการเริ่มระบบ Mac ในเซฟโหมดด้วยปุ่ม Shift
หากต้องการบูตเข้าสู่เซฟโหมดในเครื่อง Mac เครื่องทั้งหมดที่คุณต้องทำคือเริ่ม จับคีย์ shift ระหว่างการเริ่มต้นระบบหลังจากที่คุณได้ยินเสียงกระพริบเริ่มต้น คุณต้องกดปุ่ม Shift ทันทีหลังจากได้ยินเสียงบูตเสียงมิฉะนั้น Safe Mode จะไม่เริ่มทำงาน

ให้ถือไว้จนกว่าจะมีตัวบ่งชี้ความคืบหน้าของการบูตปรากฏขึ้นบนหน้าจอแถบความคืบหน้าระบุว่าฟังก์ชันการตรวจสอบดิสก์กำลังทำงานอยู่ซึ่งเป็นเหตุผลที่ Safe Mode สามารถใช้เวลาสักครู่เพื่อเริ่มต้น Mac ด้วยวิธีนี้ แต่ไม่เป็นอันตรายต่อการกด Shift จนกว่าคุณจะเห็นหน้าจอเข้าสู่ระบบหรือเดสก์ท็อปเพียงแค่ทราบว่าอาจต้องใช้เวลาสักครู่
หากต้องการรีบูตเครื่อง Mac โดยตรงใน Safe Mode จะมีการใช้เหตุผลเดียวกัน แต่คุณจะเริ่มต้นการเริ่มระบบใหม่จากเมนู Apple> เริ่มต้นใหม่ เริ่มต้นการกดแป้น Shift ค้างไว้ทันทีที่ได้ยินเสียงเริ่มต้นระบบเมื่อเริ่มระบบใหม่
โหมดการบูตปลอดภัยบนเครื่อง Mac คืออะไร
 เซฟโหมด Boot OS X แตกต่างจากโหมดบูตปกติการปิดใช้งานคุณลักษณะบางอย่างการลบข้อมูลแคชบางประเภทการป้องกันไม่ให้ส่วนขยายของเคอร์เนลของบุคคลที่สามโหลดเข้าสู่ OS X รวมทั้งการลดค่าใช้จ่ายอื่น ๆ ใน Mac รวมถึงสิ่งต่อไปนี้:
เซฟโหมด Boot OS X แตกต่างจากโหมดบูตปกติการปิดใช้งานคุณลักษณะบางอย่างการลบข้อมูลแคชบางประเภทการป้องกันไม่ให้ส่วนขยายของเคอร์เนลของบุคคลที่สามโหลดเข้าสู่ OS X รวมทั้งการลดค่าใช้จ่ายอื่น ๆ ใน Mac รวมถึงสิ่งต่อไปนี้:
- บังคับให้ไดเร็กทอรีและดิสก์ตรวจสอบขณะบูตคล้ายกับฟังก์ชัน Disk Repair ที่พบใน Disk Utility First Aid
- ปิดการใช้งานรายการเริ่มต้นทั้งหมด
- ปิดใช้งานรายการล็อกอินจากการโหลด
- โหลดเฉพาะส่วนขยายเคอร์เนลที่จำเป็นเท่านั้น
- ปิดใช้งานแบบอักษรของบุคคลที่สามทั้งหมด
- ลบแคชแบบอักษร
- ลบแคชของไดรฟ์แบบไดนามิกซึ่งอาจทำให้เกิดปัญหาหลังจากอัปเดตระบบ
- ปิดการใช้งานกราฟิกที่มีการควอตซ์ Extreme
- ปิดใช้งานการแชร์ไฟล์บนเครือข่าย
- ปิดใช้งานเครื่องเล่น SuperDrive และเครื่องเล่น DVD
- ปิดใช้บริการและไดรเวอร์แบบไร้สายของ บริษัท อื่น
- ปิดใช้งานการจับภาพวิดีโอผ่านพอร์ตและกล้อง iSight / FaceTime
- ปิดใช้งานอุปกรณ์อินพุตและเอาต์พุตเสียง
- ปิดใช้งานโมเด็ม USB ภายนอกและฮาร์ดแวร์ USB ภายนอกส่วนใหญ่
คุณลักษณะเหล่านี้มีประโยชน์สำหรับการแก้ปัญหา Mac ที่มีปัญหาเพราะหาก Mac ทำงานได้ดีใน Safe Mode แต่สิ่งต่างๆกำลังเกิดขึ้นหรือเกิดขึ้นผิดปกติในระหว่างการบู๊ตระบบปกติสิ่งที่เห็นได้ชัดคือเกิดข้อผิดพลาดกับสิ่งที่โหลดระหว่างกระบวนการเริ่มต้นปกติ โดยทั่วไปโหมดเซฟโหมดจะช่วยให้คุณแคบลงสาเหตุของสิ่งที่ผิดพลาดของ Mac
นอกจากนี้คุณยังควรทราบว่าสามารถเปิด Safe Mode ได้โดยไปที่ "เกี่ยวกับ Mac เครื่องนี้" โดยที่ 'Safe Boot' จะปรากฏเป็นข้อความสีแดงหากมีการเปิดใช้งาน
Safe Mode ไม่ใช่สิ่งที่ฉันต้องใช้บ่อย แต่มีอยู่อย่างน้อยสองครั้งที่เครื่องถูกแขวนไว้เมื่อโหลด Finder และรายการเข้าสู่ระบบของบุคคลที่ 3 ขี้ขลาดคือการตำหนิ
หากคุณเคยใช้หน้าจอสีเทาหรือสีน้ำเงินว่างหลังจากเรียกใช้การอัปเดตระบบการบูตเข้าสู่ Safe Mode มักจะแก้ปัญหานี้โดยการลบแคชแล้วรีบูตเครื่องใหม่เพื่อกลับสู่สภาวะปกติ นอกจากนี้ยังสามารถนำไปใช้กับการดูหน้าจอเหล่านั้นเมื่อบูตด้วยไดรฟ์และไดรฟ์ข้อมูลที่ติดตั้งอยู่
ออกจากโหมดปลอดภัยใน OS X
หากต้องการออกจาก Safe Mode และบูตเครื่อง Mac ตามปกติสิ่งที่คุณต้องทำก็คือรีบูต Mac จาก Safe Mode คุณสามารถทำได้จากเมนู Apple และเลือก "Restart" ตามปกติหรือใช้ปุ่มเพาเวอร์ เพียงแค่ไม่กดแป้น Shift ค้างไว้คราวนี้และคุณจะเริ่มต้นระบบปฏิบัติการ OS X ตามปกติ นั่นคือทั้งหมดที่มีให้
ผู้ใช้ที่สนใจในการเรียนรู้เพิ่มเติมสามารถหารายละเอียดเพิ่มเติมเกี่ยวกับ Safe Boot Mode ของ Mac OS X ได้ที่ฐานความรู้ของ Apple หรือเพียงแค่บูตเข้ามาเองและเล่นรอบ ๆ
สำหรับการแก้ไขปัญหาขั้นสูงคุณอาจต้องบูตเข้าสู่โหมดการกู้คืนหรือคืนค่าจากการสำรองข้อมูล Time Machine แต่เป็นหัวข้อสำหรับบทความอื่น
อัปเดต 1/8/2015