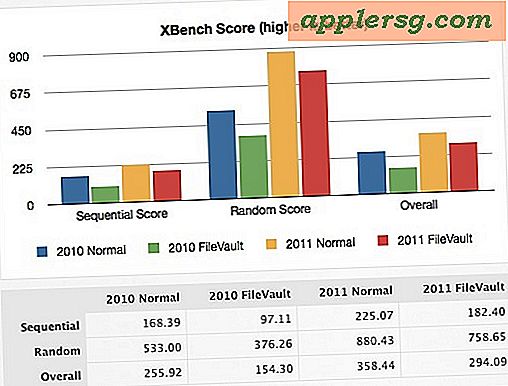14 เคล็ดลับที่ต้องรู้และเทคนิคสำหรับ Mac OS X

เรามักได้รับคำถามว่าปลาย Mac มีประโยชน์มากที่สุดเพียงใดหรืออะไรที่มีเทคนิคที่ดีที่สุด เป็นไปไม่ได้ที่จะตอบคำถามดังกล่าวให้ความหลากหลายของกรณีการใช้งานของ OS X แต่นี่คือชุดของสิ่งที่แน่นอนบางส่วนของเคล็ดลับที่ดีที่สุดแน่นอนสำหรับ Mac OS X ที่ควรได้รับการพิจารณาต้องรู้สำหรับผู้ใช้ Mac ทั้งหมด ก่อนหน้านี้เราได้พูดถึงเรื่องเหล่านี้ทั้งหมด แต่ถ้าคุณต้องการเรียนรู้จำนวนมากในหนึ่งนั่งคุณอยู่ในสถานที่ที่เหมาะสม
แสดงไฟล์ที่ซ่อนในหน้าต่างโต้ตอบแบบเปิดและบันทึก
คุณเคยต้องการเข้าถึงไฟล์ที่ซ่อนอยู่จากหน้าต่างที่เปิดหรือบันทึกโต้ตอบหรือไม่? คุณสามารถสลับไฟล์ที่ซ่อนไว้โดยกด Command + Shift + Period ในหน้าต่างโต้ตอบใดก็ได้ 
ไปที่โฟลเดอร์
กด Command + Shift + G ใน Finder จะแสดงกล่องโต้ตอบ Go To Folder ซึ่งเป็นวิธีที่เร็วที่สุดในการสำรวจระบบแฟ้มระบบปฏิบัติการ OS X ส่วนที่ดีที่สุดถัดไปหรือไม่? แท็บเสร็จสิ้นการทำงานดังนั้นคุณจึงไม่จำเป็นต้องพิมพ์เส้นทางเต็มรูปแบบ นอกจากนี้ยังทำงานในหน้าต่างโต้ตอบแบบเปิดและบันทึกด้วยและเป็นหนึ่งในแป้นพิมพ์ลัดที่มีประโยชน์มากที่สุดสำหรับ Finder 
สไลด์โชว์ภาพทันทีที่ใดก็ได้ใน Finder OS X
ในครั้งต่อไปที่คุณพลิกภาพชุดต่างๆใน OS X Finder ให้เลือกไฟล์ทั้งหมดแล้วกด Command + Option + Y เพื่อสร้างและสไลด์โชว์ภาพเต็มหน้าจอแบบเต็มรูปแบบของภาพที่เลือก 
โหมดโฟกัสทันทีซ่อนแอพพลิเคชัน Windows ยกเว้น App ใหม่ทั้งหมด
เบื่อที่จะมีหน้าต่างนับล้านเปิดและทำให้พื้นที่ทำงานของคุณวุ่นวาย? กด Command + Option + H เพื่อซ่อนหน้าต่างและแอพพลิเคชันทุกครั้งยกเว้น app foreground ให้คิดว่ามันเป็นวิธีการผลักดัน distractons อย่างรวดเร็วและมุ่งเน้น 
ซ่อนแอพพลิเคชันปัจจุบันและ Windows ปัจจุบัน
เจ้านายของคุณกำลังจะมาถึงได้อย่างรวดเร็วซ่อนหน้าต่าง Facebook ว่า! ไม่ว่าคุณจะพยายามเก็บความลับหรือต้องการทำอย่างอื่นคุณสามารถซ่อนแอปหรือหน้าต่างที่ใช้งานอยู่ได้ทันทีโดยกด Command + H 
ล็อกหน้าจอได้ทันที
Control + Shift + Eject จะล็อคหน้าจอและเรียกใช้สกรีนเซฟเวอร์เพียงแค่จำไว้ว่าคุณลักษณะการล็อกรหัสผ่านต้องเปิดใช้งานแยกกันก่อนที่คุณจะใช้งานได้หมดมิฉะนั้นจอแสดงผลจะดับลง 
ถ่ายภาพและเก็บไว้ในคลิปบอร์ด
กด Command + Control + Shift + 3 เพื่อจับภาพหน้าจอทั้งหมดและเก็บไว้ในคลิปบอร์ด ถ้าเสียงคุ้นเคยกับผู้ใช้ Windows เป็นเพราะเป็นพื้นฐานของ Mac ที่เทียบเท่ากับปุ่ม Print Screen ที่ไม่มีอยู่ในคีย์บอร์ดแอปเปิ้ลที่เรียบง่าย ผู้ใช้ Mac ที่มีอายุมากมักนิยมใช้ Command + Shift + 3 แบบคลาสสิกซึ่งจะทำให้หน้าจอถูกถ่ายภาพโดยตรงบนเดสก์ท็อป
ตัดและวางไฟล์ใน Finder
ใช้ Command + C ตามปกติแล้วกด Command + Option + V เพื่อ "ย้าย" รายการตัดและวางเอกสารได้อย่างมีประสิทธิภาพในตำแหน่งใหม่ ผู้ใช้ Windows ที่ใช้งานมานานจะพบว่ามีประโยชน์ แต่ก็เป็นทางลัดที่ยอดเยี่ยมในการย้ายไฟล์ด้วย จำกัด เฉพาะ OS X Lion และรุ่นที่ใหม่กว่า 
ทำให้ ~ / Library ปรากฏขึ้นอีกครั้ง
OS X Lion และค่าดีฟอลต์ที่ซ่อนอยู่ในไลบรารีของไลบรารีของผู้ใช้จะยังสามารถเข้าถึงได้จากหลายวิธี แต่คุณสามารถทำให้สามารถมองเห็นได้ในไดเร็กทอรีโฮมอีกครั้งด้วยคำสั่ง terminal ต่อไปนี้: chflags nohidden ~ / Library / 
วงจร Windows ในแอปพลิเคชันปัจจุบัน
Command + `(ถัดจากคีย์ 1) จะหมุนเวียนผ่านหน้าต่างแอพพลิเคชันปัจจุบันโดยไม่ต้องเข้าสู่ Mission Control นี่อาจเป็นวิธีที่เร็วและมีประสิทธิภาพที่สุดในการพลิกหน้าต่างแอปใน OS X ได้อย่างรวดเร็ว 
หมุนเวียนผ่านแอพพลิเคชั่นที่เปิดอยู่ทั้งหมด
Command + Tab สวิตช์แอปพลิเคชันได้รับประโยชน์จากผู้ใช้ที่มีอำนาจมากเพราะมีเหตุผลที่ดีนี่เป็นวิธีที่เร็วที่สุดในการย้ายไปมาระหว่างแอปที่เปิดอยู่โดยที่คุณไม่ต้องออกจากแป้นพิมพ์ รวมกับการขี่จักรยานผ่านหน้าต่างที่ใช้งานอยู่เป็นประหยัดเวลามาก 
บังคับอย่างรวดเร็วออกจากแอปที่ใช้งานอยู่ในปัจจุบัน
กด Command + Option + Shift + Escape ค้างไว้ประมาณ 2-3 วินาทีเพื่อบังคับให้ออกจากแอพพลิเคชันปัจจุบันโดยไม่มีช่องโต้ตอบการยืนยันใด ๆ และโดยไม่ต้องผ่านตัวตรวจสอบกิจกรรมหรือ Force Quit menu เพียงสังเกตว่าไม่มีคำเตือนใด ๆ ที่แอปพลิเคชันจะหยุดทำงานทันทีโดยไม่ต้องบันทึกอะไรเหมาะสำหรับเมื่อมีบางอย่างกำลังยุ่งเหยิง 
การเปิดตัวแอพพลิเคชันด้วย Spotlight
กด Command + Spacebar แล้วเริ่มพิมพ์ชื่อแอปที่ต้องการเปิดจากนั้นกด return เพื่อเปิดแอปทันที หากคุณใช้แป้นพิมพ์เร็วที่สุดวิธีนี้จะเป็นวิธีที่เร็วที่สุดในการเปิดแอปใน OS X 
ทิ้ง Windows ออกจากการดำเนินการต่อเมื่อออกจากแอปพลิเคชัน
ไม่ต้องการคุณลักษณะการคืนค่าหน้าต่างของ OS X เพื่อเปิดหน้าต่างปัจจุบันของแอพพลิเคชันต่อไปในการเปิดตัวครั้งต่อไปหรือไม่? ใช้ Command + Option + Q เมื่อคุณออกจากแอปเพื่อยกเลิกหน้าต่างปัจจุบันป้องกันไม่ให้เรียกคืนในครั้งต่อไปที่คุณเปิดแอพพลิเคชันนั้น 
ต้องการเคล็ดลับและเทคนิคเพิ่มเติมสำหรับ Mac OS X, iOS หรือ Apple โดยทั่วไปหรือไม่? ติดตามเราได้ที่ทวิตเตอร์และชอบเราบน Facebook สำหรับข้อมูลล่าสุด!