14 เทคนิคและการปรับแต่งเพื่อเพิ่มประสิทธิภาพ Photoshop CS6
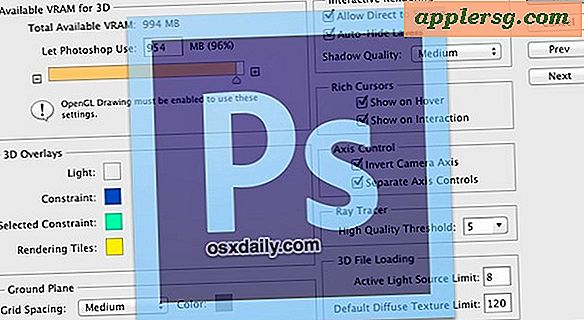
Photoshop CS6 เป็น arguably ปล่อยที่ดีที่สุดของ app การจัดการภาพจาก Adobe ในระยะเวลานานมาก เป็นคุณลักษณะบรรจุและโดยทั่วไปค่อนข้างเร็ว แต่ทุกคนไม่พอใจกับประสิทธิภาพของมันในฮาร์ดแวร์บาง
ด้วยเหตุนี้เราได้รวบรวมรายการการปรับแต่งและเทคนิคต่างๆเพื่อเพิ่มความเร็วใน Photoshop คำแนะนำบางส่วนเหล่านี้รวบรวมจากไฟล์ Google เอกสารที่ส่งออกทาง Twitter (ตามข้อมูล OSXDaily ทุกวันที่นั่น) และเราได้เพิ่มความคิดเห็นบางส่วนให้กับเทคนิคเหล่านั้นและเพิ่มคำแนะนำประสิทธิภาพของเราด้วยเช่นกัน รายการนี้มีวัตถุประสงค์เพื่อ Mac OS X แต่ไม่มีเหตุผล tweaks จะไม่ได้ประโยชน์ Windows PC เกินไปหากที่สิ่งที่คุณติดอยู่กับที่ทำงาน
1) ดูตัวชี้วัดประสิทธิภาพ - ที่ด้านล่างของหน้าต่าง PS ที่เปิดอยู่คุณจะเห็นตัววัด "ประสิทธิภาพ" ถ้าค่านี้ต่ำกว่า 100% นั่นหมายความว่าคุณใช้ฮาร์ดดิสค์ (scratch disk) สำหรับหน่วยความจำและ Photoshop จะทำงานช้าลง . แก้ปัญหานี้โดยการจัดสรร RAM เพิ่มหรือโดยการเปิดหน้าต่างที่เปิดอยู่น้อยลง
2) ปิดหน้าต่างเอกสารที่ไม่ได้ใช้ - หากคุณไม่ได้ใช้ไฟล์ภาพอยู่ให้ปิด ไฟล์ที่เปิดแต่ละไฟล์สามารถใช้หน่วยความจำจำนวนมากซึ่งอาจนำไปสู่การดาวน์ช้าได้อย่างรวดเร็ว
3) ลดความละเอียดของภาพ - การทำงานกับภาพความละเอียดสูงและไฟล์ใช้ทรัพยากรมากขึ้น หากคุณกำลังจะบันทึกภาพที่มีคุณภาพในรูปแบบค่อนข้างต่ำให้ลดความละเอียดของภาพลงสู่ระดับที่ยอมรับได้เพื่อให้ได้ความเร็วที่ดีขึ้น
4) ล้างประวัติและคลิปบอร์ด - แก้ไข> ล้างข้อมูล> ทั้งหมด คุณลักษณะประวัติของ photoshop มีประโยชน์ แต่ใช้เวลามากหน่วยความจำ หากคุณไม่ได้ใช้งานการล้างข้อมูลประวัติและคลิปบอร์ดช่วยเพิ่มทรัพยากร
5) ตั้งโหมดการวาดภาพเป็น Basic - Preferences> Performance> การตั้งค่าตัวประมวลผลกราฟิก> การตั้งค่าขั้นสูง> รูปแบบการวาด> Basic
6) ปิดการใช้งานภาพเคลื่อนไหว - การตั้งค่า> ทั่วไป> การเคลื่อนไหวซูม> ยกเลิกการเลือก
7) ปิดปัดปัด - ค่ากำหนด> ทั่วไป> เปิดใช้การปัดการกวาดนิ้ว> ยกเลิกการเลือก
8) ตั้งค่าระดับ Cache เป็น 1 - Preferences> Performance> ประวัติความเป็นมาและ Cache> Cache Levels> 1 โปรดทราบว่าปุ่มนี้จะมีผลต่อปลั๊กอินและเอฟเฟคคุณภาพเพื่อใช้ด้วยความระมัดระวัง ค่าเริ่มต้นคือ 4 สำหรับเหตุผล
9) ปรับ Photoshops การใช้หน่วยความจำ - การตั้งค่า> ประสิทธิภาพ> การใช้หน่วยความจำไฟล์ Google Doc ที่อ้างถึงข้างต้นแนะนำ 40% ซึ่งฟังดูต่ำมาก แต่ลองทำดู จากประสบการณ์ของผมเปอร์เซ็นต์ที่สูงขึ้นนี่เป็นสิ่งที่ดีและหน่วยความจำ PS มีหน่วยความจำมากขึ้น แทนที่จะไปกับค่าโดยพลการที่ดีที่สุดคือการปรับเปลี่ยนตามความจุหน่วยความจำกายภาพและความต้องการส่วนบุคคลของคุณ
10) ปิดการใช้งานการป้องกันรอยหยักในคู่มือและเส้นทาง - การตั้งค่า> การปฏิบัติงาน> การตั้งค่าขั้นสูง> การตั้งค่าขั้นสูง> คำแนะนำและเส้นทางการป้องกันนามแฝง> ยกเลิกการเลือก
11) ปิดดูภาพตัวอย่าง - การตั้งค่า> การจัดการไฟล์> ตัวเลือกการบันทึกไฟล์> ตัวอย่างภาพ> ไม่บันทึก
12) ใช้ RAM วิดีโอน้อยกว่าสำหรับ 3D - การตั้งค่า> 3D> VRAM ที่มีจำหน่ายสำหรับ 3D> 30% ซึ่งเป็นประโยชน์อย่างยิ่งสำหรับทุกคนที่ใช้คอมพิวเตอร์ที่มีการ์ดแสดงผลซึ่งแชร์แรมกับแรมหลักเช่น MacBook, MacBook Air, และรุ่น Mac Mini
13) เรียกใช้ Photoshop ในโหมดเต็มหน้าจอ - เพื่อเข้าสู่โหมดเต็มหน้าจอให้กดปุ่ม "F" บนแป้นพิมพ์สามครั้งแล้วกด "TAB" เพื่อเปิดอินเทอร์เฟซ ดูเหมือนจะทำให้การส่ายกล้องเร็วขึ้นแม้ว่าฉันจะไม่สังเกตเห็นการเปลี่ยนแปลงใด ๆ
เปลี่ยนลักษณะที่ปรากฏของ Photoshop CS6 - OK ดังนั้นนี่ไม่ใช่เคล็ดลับประสิทธิภาพของแอ็พพลิเคชัน แต่การปรับชุดรูปแบบ CS6 อาจมีผลต่อประสิทธิภาพการทำงานส่วนบุคคลของคุณเช่นเดียวกับการเปลี่ยนแสงและวอลเปเปอร์โดยรอบอาจส่งผลต่อประสิทธิภาพการทำงาน เลือกเฉดสีเทาที่เหมาะกับคุณโดยการกดปุ่ม Shift + Function + F1 หรือ Shift + Function + F2 เพื่อทำให้หน้าจอมืดขึ้นและสว่างขึ้นหรือปรับโทนสีขึ้นอยู่กับช่วงเวลาของวัน
ในขณะที่เคล็ดลับด้านบนเป็นเรื่องเกี่ยวกับ Photoshop อย่าลืมเน้น OS ด้วย สิ่งต่างๆเช่นการปิดแอปที่ไม่ได้ใช้งานและการย้ายไฟล์ออกจากเดสก์ท็อปอาจทำให้ประสิทธิภาพในการทำงานแตกต่างกันมากเนื่องจากมีการใช้ทรัพยากรน้อยลงในงานที่ไม่เกี่ยวข้องอื่น ๆ คุณสามารถหาคำแนะนำง่ายๆเพื่อเพิ่มความเร็วให้กับเครื่อง Mac ได้ที่นี่และคุณจะพบว่าพวกเขายังเพิ่มความเร็ว Photoshop สำหรับเครื่องที่มีฮาร์ดแวร์ จำกัด
ยังไม่ได้ทดลองใช้ CS6 หรือ? เบต้าล่าสุดหมดอายุแล้ว แต่ทุกคนสามารถดาวน์โหลด CS6 ได้ฟรี 30 วันจาก Adobe โดยตรง












