วิธีการเรียกใช้ Windows 10 บน Mac ฟรีด้วย VirtualBox สำหรับ Mac OS X

ต้องการใช้งาน Windows 10 บนเครื่อง Mac หรือไม่? คุณสามารถติดตั้งและรัน Windows 10 ใน Mac OS X ได้ฟรีโดยใช้ VirtualBox และ Windows 10 Preview จาก Microsoft เนื่องจากการติดตั้ง Windows ลงในเครื่องเสมือนบนซอฟต์แวร์ระบบปฏิบัติการ Mac ที่มีอยู่การใช้ Windows จึงเหมือนกับการเรียกใช้แอพพลิเคชันอื่น ๆ ซึ่งจะทำให้ง่ายกว่าการกำหนดค่า Boot Camp สำหรับประสบการณ์ Windows แบบเดิม
การตั้งค่า Windows 10 เพื่อให้ทำงานบน Mac ค่อนข้างง่ายและความต้องการมีพื้นฐานเพียงพอ แต่ทรัพยากรเพิ่มเติมของคอมพิวเตอร์จะดีกว่าโดยรวม
ในการเริ่มต้นคุณจะต้องดาวน์โหลด Windows 10 ISO จาก Microsoft และรับ VirtualBox ส่วนที่เหลือเป็นเพียงเรื่องของการปฏิบัติตามคำแนะนำง่ายๆและในไม่ช้าคุณจะมี Windows ที่ทำงานใน OS X ในเวลาไม่นาน
- ดาวน์โหลด VirtualBox จาก Oracle (ฟรี) - ติดตั้งแอพพลิเคชันนี้เหมือนกับแอปอื่น ๆ
- ดาวน์โหลด Windows 10 ISO จาก Microsoft (ฟรี) - ใส่ตำแหน่งนี้ได้ง่ายๆเพื่อค้นหาเช่นเดสก์ท็อป Mac (นี่คืออีก Windows 10 ISO link ถ้าไม่สามารถทำได้)
- พื้นที่ดิสก์อย่างน้อย 8GB เพื่อติดตั้ง Windows ลงในเครื่องเสมือน
- คอมพิวเตอร์สมเหตุสมผลอย่างรวดเร็วพร้อม RAM และ CPU เพียงพอ (ยิ่งดีกว่าเดิมเท่าไร)
หมายเหตุด้านข้างอย่างรวดเร็ว: VirtualBox สามารถทำงานร่วมกันได้หลายแพลตฟอร์มและขณะที่เรากำลังแสดงให้เห็นถึงการติดตั้ง Windows 10 ใน Mac OS X Sierra, High Sierra, El Capitan, Yosemite ที่นี่คุณสามารถเรียกใช้งานการกวดวิชาได้ทุกระบบปฏิบัติการหลัก ๆ เช่น ดีนอก Mac เป็นหลักนี้หมายความว่าคุณสามารถใช้ Windows 10 ใน Mac OS X (Yosemite, Mavericks, คุณชื่อมัน), Windows 7 หรือแม้กระทั่ง Linux โดยใช้ซอฟต์แวร์เดียวกันแน่นอนและคำแนะนำที่ดี huh?
วิธีเรียกใช้ Windows 10 บน Mac ด้วย VirtualBox สำหรับ Mac OS X
ตอนนี้คุณมีส่วนประกอบซอฟต์แวร์ที่จำเป็นในการใช้ Windows 10 ในเครื่องเสมือนแล้วให้เรียกใช้กระบวนการติดตั้ง:
- เปิด VirtualBox และคลิกที่ปุ่ม "New" เพื่อสร้างเครื่องเสมือนใหม่
- ตั้งชื่อเครื่องเสมือนใหม่ "Windows 10 VM" (หรือสิ่งที่เห็นได้ชัดอย่างเท่าเทียมกัน) เลือก "Microsoft Windows" เป็นประเภทและเลือก "Windows 10" เป็นเวอร์ชันจากนั้นเลือกทำต่อ
- เลือกเพื่อสร้างฮาร์ดไดรฟ์เสมือนใหม่แล้วเลือกทำต่ออีกครั้ง
- กลับไปที่หน้าจอหลักของ VirtualBox เลือก "Start" เพื่อบูตไดรฟ์ข้อมูล Windows 10 ใหม่
- เนื่องจากไม่มีไดรฟ์หรือระบบปฏิบัติการติดตั้งอยู่ระบบจะขอให้คุณเลือกดิสก์ออปติคัลเสมือนคลิกที่ไอคอนโฟลเดอร์และเลือก ISO Windows 10 ที่คุณดาวน์โหลดมาก่อนหน้านี้แล้วคลิก "Start"
- ในอีกสักครู่คุณจะอยู่ในตัวติดตั้ง Windows 10 เลือกภาษาของคุณและคลิก "Next"
- ลองใช้ประสบการณ์การติดตั้ง Windows มาตรฐานมาตรฐาน 10 ขั้นตอนนี้อาจใช้เวลาสักครู่ แต่ในที่สุดคุณจะสร้างบัญชีผู้ใช้เลือกชื่อผู้ใช้และทำตามขั้นตอนพื้นฐานของ Windows
- เมื่อการตั้งค่าเสร็จสิ้น Windows 10 จะทำงานใน VirtualBox ทางด้านขวาบนเครื่อง Mac ของคุณ - ใช่นี่เป็นเวอร์ชันที่มีคุณลักษณะครบถ้วนของ Windows
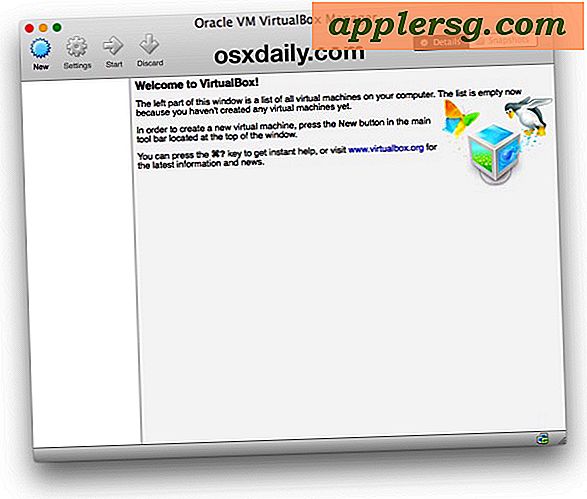






เมื่อเสร็จแล้วให้ออกจาก VirtualBox เช่นเดียวกับแอ็พพลิเคชันอื่น ๆ และ Windows 10 จะปิดลง เมื่อคุณต้องการเรียกใช้ Windows อีกครั้งใน Mac OS X เพียงแค่เรียกใช้ VirtualBox อีกครั้งเลือกเครื่องเสมือน Windows 10 และคลิกปุ่ม "Start" เพื่อเริ่มระบบ Windows ในแอป ง่ายใช่มั้ย?

ใช่นี่เป็นเวอร์ชันที่สมบูรณ์ของ Windows 10 การสร้างตัวอย่างเหล่านี้จะหมดอายุในที่สุดเมื่อเวอร์ชันสุดท้ายออกมาจาก Microsoft แต่มีข้อสันนิษฐานว่าอาจทำให้ Windows 10 ฟรี ไม่ว่าเมื่อเวอร์ชันสุดท้ายออกมาคุณจะสามารถติดตั้งได้และใช้งาน VirtualBox แบบเดียวกับที่อธิบายไว้ข้างต้น
โปรดจำไว้ว่านี่คือเครื่องเสมือนซึ่งโดยทั่วไปหมายถึงแอป VirtualBox ทำงานเป็นเสมือนคอมพิวเตอร์ที่อยู่ด้านบนของ Mac ที่มีอยู่ นี่เป็นผลกระทบต่อประสิทธิภาพการทำงานซึ่งเป็นส่วนหนึ่งของเหตุผลว่าทำไมคอมพิวเตอร์จึงมีประสบการณ์ที่ดีกว่านี้ดังนั้นคุณจะไม่ต้องการที่จะใช้วิธีนี้เพื่อพยายามเล่นเกม Windows ใน Windows OS X อย่างไรก็ตามกระนั้นก็ยิ่งเพิ่มมากขึ้นเท่านั้น กว่าเพียงพอสำหรับงาน Windows ขั้นพื้นฐานโดยใช้แอป Windows เช่น Internet Explorer หรือเพียงเพื่อให้ได้ความรู้สึกสำหรับ Windows 10 สำหรับประสบการณ์ Windows แบบดั้งเดิมที่แท้จริงบน Mac คุณต้องการติดตั้งระบบปฏิบัติการกับ Boot Camp ในฐานะที่เป็นฝั่ง -side ระบบปฏิบัติการบู๊ตเราจะครอบคลุมว่าเวลาอื่นแม้ว่า
หากคุณกำลังเพลิดเพลินกับประสบการณ์ VirtualBox นี้คุณอาจยินดีที่จะค้นพบว่าคุณสามารถใช้งานระบบปฏิบัติการอื่น ๆ ในสภาพแวดล้อมเครื่องเสมือนได้เช่นกัน ถ้าคุณต้องการทดลองใช้ Linux คุณสามารถเรียกใช้ Ubuntu บนเครื่อง Mac ของคุณด้วย VirtualBox หรือ Internet Explorer หลายรุ่นใน Windows VMs Windows 8 หรือ Android 4 รุ่นก่อน ๆ เช่น Mac OS X เช่น Snow Leopard และอื่น ๆ อีกมากมายคุณ สามารถสำรวจส่วน VirtualBox ของเราได้มากขึ้น
หากคุณเหนื่อยกับ Windows 10 คุณสามารถลบเครื่องเสมือนจากภายใน VirtualBox หรือลบไฟล์ Windows .vdi (ภาพดิสก์เสมือน) ออกจากฮาร์ดดิสก์ของคุณด้วยตนเอง โปรดทราบว่าหากคุณลบ VM ไฟล์ใด ๆ ที่คุณสร้างขึ้นใน Windows จะถูกนำออกด้วยเช่นกัน












