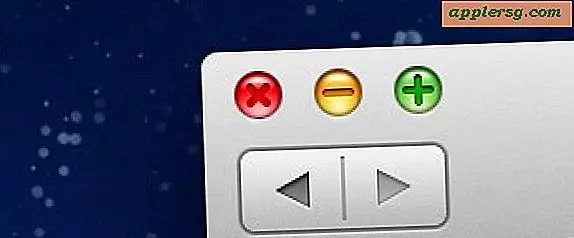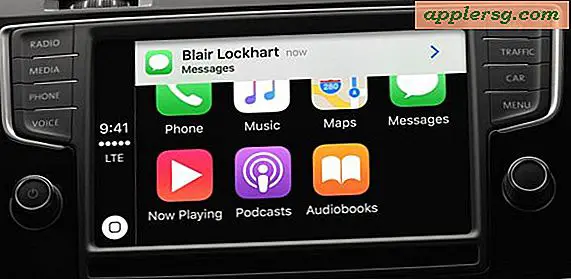2 แสดงแป้นพิมพ์ลัดสำหรับเดสก์ท็อปสำหรับ Mac

ถ้าคุณต้องการแสดงสก์ท็อป Mac อย่างรวดเร็ววิธีที่เร็วที่สุดในการทำเช่นนี้มักใช้แป้นพิมพ์ลัดเพื่อแสดงสก์ท็อป วิธีนี้จะผลักดันหน้าต่างแอปพลิเคชันและข้อมูลอื่น ๆ บนหน้าจอทั้งหมดออกและแสดงเฉพาะเดสก์ท็อป Mac เท่านั้นโดยไม่ต้องปิดแอป
เทคนิคเหล่านี้สามารถนำเสนอวิธีที่รวดเร็วในการเข้าถึงไฟล์และไอคอนอื่น ๆ บนเดสก์ท็อปหรือแม้แต่เพื่อซ่อนสิ่งที่อยู่บนหน้าจอโดยการสับหน้าต่างเพื่อแสดงสก์ท็อป Mac แทน
Mac มีแป้นพิมพ์ลัด Show Desktop อยู่หลายรูปแบบใน Mac OS และ Mac OS X และสำหรับ Mac ที่ติดตั้งแทร็กแพดมีท่าทางสัมผัสที่ใช้งานง่ายเพื่อแสดงสก์ท็อปด้วย ลองดูตัวเลือกแป้นพิมพ์ลัดเพื่อแสดงเดสก์ท็อปใน Mac โปรดทราบว่าเทคนิคเหล่านี้ทำงานเพื่อแสดงเดสก์ท็อปในซอฟต์แวร์ระบบปฏิบัติการ Mac OS เวอร์ชันทันสมัยทั้งหมดตราบเท่าที่มีการสนับสนุนคุณลักษณะการควบคุมภารกิจหรือการเปิดเผย
แสดงแป้นพิมพ์ลัดบนเดสก์ท็อปใน Mac OS
มีแป้นพิมพ์ลัด 2 ชุดสำหรับเดสก์ท็อปแสดงทันทีสำหรับ Mac ที่ทันสมัยทุกแป้นพิมพ์ลัดจะใช้ประโยชน์จากคุณลักษณะการควบคุมภารกิจของ Mac OS
แสดง Mac Desktop ด้วย: Command + F3
แป้นพิมพ์ลัดแรกที่แสดง Mac Desktop คือ Command F3 กดคีย์คำสั่งและคีย์ F3 เข้าด้วยกัน

การกดชุดแป้นพิมพ์นี้จะเปิดใช้งานคุณลักษณะการควบคุมภารกิจ "Show Desktop" ใน Mac OS ทันทีและกดหน้าต่างทั้งหมดบนหน้าจอเพื่อเปิดเผยสก์ท็อปของ Mac
คุณสามารถซ่อนเดสก์ท็อปและกลับสู่สถานะหน้าต่างก่อนได้โดยกด Command + F3 อีกครั้งเมื่อใดก็ได้หรือหากคุณโต้ตอบกับรายการบนหน้าจอให้เปิดแอปใหม่หรือเปิดหน้าต่างใหม่ซึ่งจะแสดงหน้าต่างทั้งหมดกลับ ไปยังสถานะก่อนหน้าบนเดสก์ท็อปอีกครั้ง
ภาพเคลื่อนไหว GIF ด้านล่างแสดงให้เห็นว่าผลกระทบนี้มีลักษณะอย่างไรโดยแสดงให้เห็นเดสก์ท็อปบน Mac หลังจากกดแป้นพิมพ์เรียบร้อยแล้ว:

แสดง Mac Desktop ด้วย: fn + F11
อีกแป้นพิมพ์ลัด Show Desktop สำหรับ Mac OS X คือ Function F11 คุณจะต้องกดปุ่ม Function (fn) และปุ่ม F11 ร่วมกันเพื่อแสดงเดสก์ท็อปด้วยการกดแป้นพิมพ์นี้ *

เช่นเดียวกับแป้นพิมพ์ลัดคำสั่ง + แป้น F3 การกด FN + F11 จะเปิดใช้คุณลักษณะ "การแสดงเดสก์ท็อป" ของ Mission Control และเลื่อนหน้าต่างทั้งหมดออกจากหน้าจอเพื่อแสดงเดสก์ท็อปของ Mac ซึ่งคุณสามารถเข้าถึงไอคอนและสิ่งอื่น ๆ ได้
คุณสามารถซ่อนสก์ท็อปและกลับหน้าต่างทั้งหมดไปยังตำแหน่งปกติได้อีกครั้งโดยการกด Function + F11 อีกครั้งหรือโต้ตอบกับรายการอื่นบนหน้าจอที่เปิดหน้าต่าง
* โปรดทราบว่าหากคุณมีการตั้งค่าแป้นพิมพ์สำหรับ "ใช้ปุ่ม f1, f2, etc เป็นปุ่มฟังก์ชันมาตรฐาน" ที่เปิดใช้งานอยู่คุณจะไม่ต้องกดปุ่มฟังก์ชัน
แสดงแป้นพิมพ์ลัดของ Mac Desktop ไม่ทำงานหรือไม่? นี่คือวิธีการเปิดใช้งาน
ถ้าด้วยเหตุผลใดแป้นพิมพ์ลัดเพื่อแสดงสก์ท็อป Mac ไม่ทำงานจากนั้นคุณสามารถเปิดใช้งานได้ใน System Preferences ของ Mac OS:
- ไปที่เมนู Apple และเลือก "System Preferences"
- เลือก "ภารกิจควบคุม"
- ดูที่ส่วนแป้นพิมพ์ลัดและทางเมาส์และด้านข้าง "Show Desktop" เลือก "F11" จากเมนูแบบเลื่อนลง
- ลองใช้การกดแป้นพิมพ์ฟังก์ชัน F11 + เพื่อแสดงเดสก์ท็อปอีกครั้งควรใช้งานได้เลย

ทางลัดเหล่านี้จะใช้งานได้แม้ว่าคุณจะปิดเดสก์ท็อปไอคอนบางไอคอนไม่ปรากฏและซ่อนไอคอนเดสก์ท็อปใน Mac แต่ในกรณีเหล่านี้คุณจะเห็นภาพพื้นหลังของวอลล์เปเปอร์แทนที่จะเป็นไอคอนเดสก์ท็อปแน่นอน
แต่ก็มีแป้นพิมพ์ลัดเพื่อลดและซ่อนหน้าต่างทั้งหมดบน Mac ซึ่งจะแสดงสก์ท็อปตามทางอ้อมด้วยการซ่อนทุกสิ่งทุกอย่างบนจอแสดงผล โปรดทราบว่าค่อนข้างแตกต่างจากที่มีรายละเอียดข้างต้นซึ่งแสดงให้เห็นเดสก์ท็อปโดยไม่ต้องซ่อนหรือย่ออะไร
รู้จักแป้นพิมพ์ลัดอื่น ๆ เพื่อแสดงเดสก์ท็อป Mac ได้อย่างรวดเร็วหรือไม่? คุณมีเทคนิคอื่น ๆ เพื่อแสดงเดสก์ท็อปบนเครื่อง Mac หรือไม่? แชร์กับเราในความคิดเห็นด้านล่าง