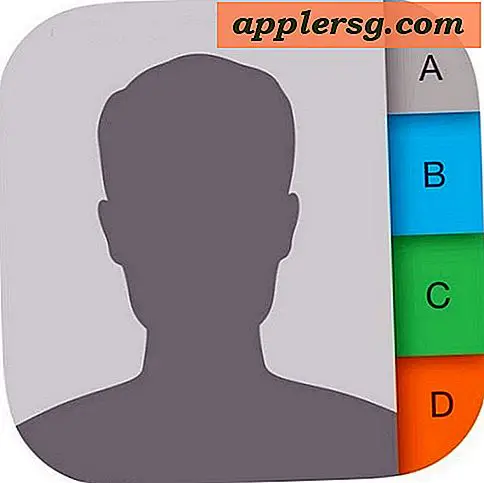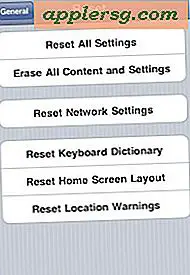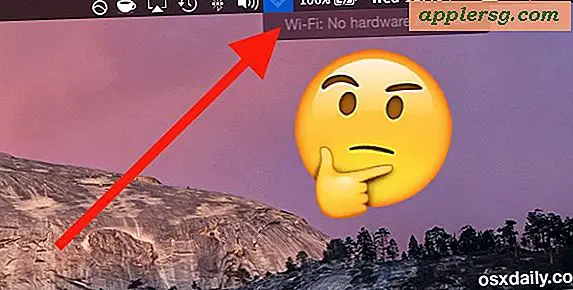2 วิธีในการคัดลอกไฟล์ไปยังไดรฟ์ iCloud จาก Mac OS X Finder

ไดรฟ์ iCloud สนับสนุนการถ่ายโอนไฟล์โดยตรงจากเครื่อง Mac ซึ่งหมายความว่าคุณสามารถใช้ไฟล์โฟลเดอร์เอกสารหรือรายการใด ๆ ที่เก็บอยู่ใน Mac OS X ได้และคัดลอกไปยัง iCloud Drive ซึ่งจะจัดเก็บและเข้าถึงได้โดย Mac เครื่องอื่นของคุณ และอุปกรณ์ iOS ที่ใช้ Apple ID เดียวกัน การใช้ไดรฟ์ iCloud ด้วยวิธีนี้เป็นวิธีที่คล้ายคลึงกับจำนวนผู้ใช้ที่จัดเก็บไฟล์ในบริการอื่น ๆ เช่น DropBox OneDrive และ Google ไดรฟ์ยกเว้นจะมีข้อได้เปรียบในการสร้าง Mac OS X ในเวอร์ชันทันสมัยและไม่จำเป็นต้องมีบุคคลที่สาม การดาวน์โหลดหรือการเข้าสู่ระบบ
โปรดทราบว่า การคัดลอก ไฟล์ไปยัง iCloud Drive ตามที่อธิบายไว้ในที่นี้แตกต่างจากการ ย้าย ไฟล์ไปยังไดรฟ์ iCloud ซึ่งส่วนใหญ่เป็นลักษณะการทำงานเริ่มต้นและจะเกิดอะไรขึ้นถ้าคุณเพียง แต่ลากและวางไฟล์ลงในโฟลเดอร์ iCloud Drive เท่านั้น จะย้ายไฟล์หรือโฟลเดอร์ดังกล่าวไปยัง iCloud จากที่เก็บข้อมูลภายใน แทนที่จะย้ายไฟล์ไปที่ iCloud เราจะแสดงให้คุณเห็นสองวิธีในการ คัดลอกไปยัง iCloud Drive แทน ซึ่งหมายความว่าไฟล์ต้นฉบับจะยังคงอยู่ใน Mac ต้นทางในตำแหน่งเดิมนอกเหนือจากการอัปโหลดไปยังบริการ iCloud Drive .
วิธีคัดลอกไฟล์จาก Mac ไปยังไดรฟ์ iCloud
เราจะแสดงให้เห็นถึงสองวิธีในการคัดลอกไฟล์ไปยัง iCloud Drive จากเครื่อง Mac ซึ่งทำงานได้เพียงแค่ไฟล์ประเภทใดก็ตามที่เป็นไปได้ แต่เราจะใช้ไฟล์ที่มองเห็นได้ชัดเจนสองไฟล์ในการสาธิตนี้
วิธีที่ 1: การคัดลอกไฟล์ไปยังไดรฟ์ iCloud บน Mac ด้วย Option Drag Drop
ดังที่ได้กล่าวมาแล้วหากคุณเพียงแค่ลากและวางไฟล์จาก Finder ลงใน iCloud Drive ก็จะอัปโหลดไฟล์ที่นั่นและนำออกจากตำแหน่งที่ตั้งท้องถิ่นย้ายไปที่ iCloud อย่างมีประสิทธิภาพ นี่ไม่ใช่สิ่งที่เราต้องการทำในตัวอย่างนี้แม้ว่าเราจะสามารถบอก Finder ให้ คัดลอก ไฟล์ไปยังไดรฟ์ iCloud โดยใช้รูปแบบง่ายๆในการลากและวางมาตรฐานใน Mac Finder:
- เลือกไฟล์ (s) หรือโฟลเดอร์ตามปกติใน Finder ของ Mac OS X
- เปิดหน้าต่าง Finder ตัวใหม่และเลือก 'iCloud Drive' จากแถบด้านข้าง
- ขณะที่ลากไฟล์ที่เลือกไปยัง iCloud Drive เริ่มต้นค้างปุ่ม Option ไว้
- วางไฟล์ลงในปลายทางบนไดรฟ์ iCloud ตามปกติปล่อยปุ่ม Option หลังจากนั้น

คุณจะพบไฟล์ที่ปรากฏในไดรฟ์ iCloud พร้อมตัวบ่งชี้ "ซิงค์" ด้านล่างและแถบความคืบหน้าบนไอคอนเมื่อไฟล์เหล่านี้หายไปแล้วไฟล์ได้อัปโหลดเสร็จแล้วและได้รับการคัดลอกไปยัง iCloud Drive จาก Mac เรียบร้อยแล้ว

สำหรับตัวเลือกที่ไม่คุ้นเคย Option + Drop key modifier ใช้การคัดลอกไฟล์ระหว่างทุกที่ใน Mac OS X ได้แม้กระทั่งโฟลเดอร์หรือโฟลเดอร์เดียวกัน
วิธีที่ 2: การคัดลอกแฟ้มและโฟลเดอร์ไปยังไดรฟ์ iCloud ด้วยการคัดลอกและวางแป้นพิมพ์ลัด
เหมือนความสามารถในการตัดและวางไฟล์ในที่อื่นใน Mac OS X Finder คุณสามารถใช้ฟังก์ชันเดียวกันเพื่อคัดลอกไฟล์หรือโฟลเดอร์ไปยัง iCloud Drive:
จาก Mac Finder:
- เลือกไฟล์ (s) หรือโฟลเดอร์ที่คุณต้องการคัดลอกไปยัง iCloud Drive จากนั้นกด Command + C เพื่อคัดลอกไปยังคลิปบอร์ด
- ไปที่ iCloud Drive และตำแหน่งที่ต้องการจากนั้นกด Command + V เพื่อวางรายการที่คัดลอกแล้วอัปโหลดไปยัง iCloud Drive
นอกจากนี้คุณยังสามารถใช้รายการเมนูคัดลอกและวางดังที่แสดงในวิดีโอสาธิตสั้น ๆ นี้ซึ่งแสดงให้เห็นว่าอัปโหลดไฟล์ที่คัดลอกไปยัง iCloud Drive ด้วยวิธีนี้:
เช่นเดียวกับเคล็ดลับการลากและวางคุณจะเห็นแถบความคืบหน้า 'ซิงค์' ระบุว่าไฟล์กำลังถูกอัปโหลดซึ่งอาจใช้เวลาสั้น ๆ หรือค่อนข้างนานขึ้นอยู่กับขนาดของไฟล์และ ความเร็วของการเชื่อมต่ออินเทอร์เน็ต
ความสามารถในการโต้ตอบกับไดรฟ์ iCloud Drive ได้โดยตรงและไฟล์ต่างๆค่อนข้างแตกต่างจากเมื่อ iCloud เปิดตัวครั้งแรกซึ่งจะอนุญาตให้บันทึก iCloud จากแอปที่สนับสนุนการประหยัด iCloud เท่านั้นและการจัดการไฟล์ iCloud ก็เป็นเรื่องที่ค่อนข้างอึกทึกโดยอ้อมและไม่ชัดเจนนัก ขณะที่คุณลักษณะนี้มีลักษณะเหมือน DropBox ธุรกิจปัจจุบันของไดรฟ์ iCloud มีประโยชน์มากขึ้นโดยเฉพาะอย่างยิ่งหากคุณชำระค่าปรับแผนบริการพื้นที่เก็บข้อมูล iCloud จาก Apple นี่เป็นประโยชน์มากยิ่งขึ้นใน Mac OS X เวอร์ชันล่าสุด (Sierra, Yosemite & El Capitan) และ iOS (เฉพาะ iOS 9 ขึ้นไป) เนื่องจากการเข้าถึงไฟล์เหล่านี้จะง่ายขึ้น