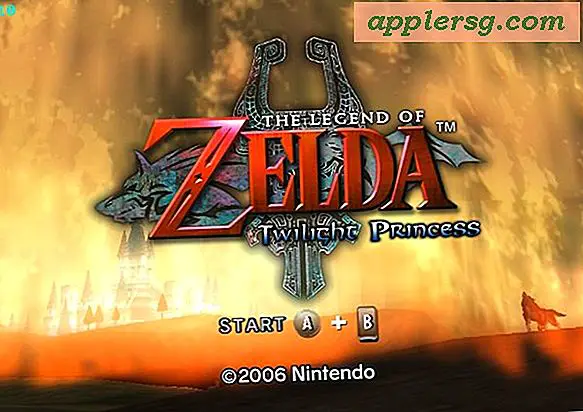6 เคล็ดลับง่ายๆในการเพิ่มความเร็ว OS X Yosemite บน Mac ของคุณ

OS X Yosemite ทำงานได้ดีกับเครื่องแมคแบบใหม่ ๆ แต่รุ่นเก่าบางรุ่นอาจมีอาการง่วงหรือพูดติดอ่างอยู่เรื่อย ๆ เหตุผลที่ทำให้ความรู้สึกของประสิทธิภาพที่ลดลงอาจเนื่องมาจากปัญหาต่างๆและส่วนใหญ่สามารถแก้ปัญหาได้โดยใช้ความพยายามเพียงเล็กน้อย
ถ้าคุณรู้สึกว่า OS X และ Mac ของคุณทำงานช้าลงตั้งแต่อัปเดตไปยัง Yosemite ให้ทำตามคำแนะนำเหล่านี้เพื่อสลับการตั้งค่าบางอย่างเพื่อปิดใช้งานสาเหตุที่เป็นไปได้บางอย่างของการชะลอตัวตรวจสอบอย่างรวดเร็วเกี่ยวกับกิจกรรมของโปรเซสเซอร์และคุณควรจะได้รับสิ่งที่ถูกต้อง เพื่อเพิ่มความเร็วอีกครั้ง
1: ปิดใช้งาน Windows Vista & Windows 7
ลูกอมตาเช่นเมนูโปร่งใสหน้าต่างและแถบหัวเรื่องต้องใช้พลังงานและหน่วยความจำของเครื่องประมวลผลเพื่อแสดงผล สำหรับเครื่องแม็คที่มีน้ำหนักเบาและรุ่นใหม่ล่าสุดมีอำนาจมากกว่าพอที่จะรับมือกับผลกระทบของลูกอมตาของ Yosemite แต่สำหรับเครื่องรุ่นก่อน ๆ เหล่านี้แอพพลิเคชันเหล่านี้สามารถทำให้คอมพิวเตอร์ทำงานได้ช้าลง (อย่างน้อยที่สุดเมื่อมีการวาดหรือเคลื่อนย้ายหน้าต่าง รอบ)
- ไปที่เมนู Apple และใน System Preferences ไปที่ "Accessibility"
- เลือก "แสดงผล" (มักเป็นแผงเริ่มต้นเพื่อเปิด) และเลือกช่องทำเครื่องหมาย "ลดความโปร่งใส"

การเปลี่ยนแปลงการตั้งค่าเดียวนี้ทำให้เกิดความแตกต่างอย่างมากในการตอบสนองและความเร็วในการเปิดโฟลเดอร์และหน้าต่างใน OS X Yosemite ใน MacBook Air รุ่นเก่า (คุณสามารถมองเห็นความแตกต่างได้โดยการเฝ้าดู SystemUIServer และ Finder ใน Activity Monitor ขณะเปิดและลากหน้าต่างโปร่งใส, กอนและหลังเปลี่ยนการตั้งคา) สมมุติว่า Mac เครื่องใหม่ล่าสุดจะไม่สังเกตเห็น แต่อย่างไรก็ตามถ้าคุณไม่ชอบความโปร่งใสคุณสามารถปิดได้ทุกครั้ง
เป็นการยากที่จะเน้นเรื่องนี้มากเกินไป ถ้าคุณเพียงแค่จะปรับตัวให้เข้ากับ Yosemite เพื่อเพิ่มประสิทธิภาพใน Mac ที่เก่ากว่านี้ก็ควรจะเป็น คลายลูกกวาดตาให้ความเร็วแตกต่างกันอย่างมีนัยสำคัญในบางเครื่อง
โอ้และแม้ว่าจะไม่เกี่ยวกับประสิทธิภาพของระบบการใช้งานโดยรวมและประสิทธิภาพส่วนบุคคลของคุณใน OS X Yosemite อาจได้รับการปรับปรุงโดยการเปิดใช้งานตัวเลือกเพิ่มความเข้มในขณะที่อยู่ในแผงการเข้าถึงเดียวกัน การตั้งค่าดังกล่าวช่วยให้องค์ประกอบของอินเทอร์เฟซชัดเจนขึ้นกว่าการแสดงผลเริ่มต้นโดยการทำให้ข้อความมืดลงและวาดเส้นขอบรอบ ๆ ปุ่มบางปุ่ม
2: ปิดใช้วิดเจ็ตและส่วนขยายที่ไม่จำเป็นในศูนย์การแจ้งเตือน
วิดเจ็ตในศูนย์การแจ้งเตือนอาจเป็นจินตนาการ แต่ถ้าคุณดูขั้นตอนการเข้าสู่ระบบและรีบูตคุณจะพบว่าใช้เวลาสักครู่ในการอัปเดตเมื่อรีบูต สำหรับ Mac ที่รวดเร็วยิ่งขึ้นไม่มีเหงื่อ แต่ Mac ที่มีอายุมากกว่าสามารถรู้สึกเหมือนการรีบูตและขั้นตอนการลงชื่อเข้าใช้ใช้เวลานานขึ้น ทางออกที่ง่ายคือการปิดการใช้วิดเจ็ตและส่วนขยายที่คุณไม่ต้องการ:
- ไปที่เมนู Apple และใน System Preferences ไปที่ "Extensions"
- คลิกที่ "วันนี้" จากเมนูด้านซ้ายและยกเลิกการเลือกตัวเลือกทั้งหมดที่คุณไม่ต้องการหรือสนใจ - สภาพอากาศหุ้นสังคมข้อความเตือน ฯลฯ

อีกครั้งนี้มีความเกี่ยวข้องโดยเฉพาะเพื่อเร่งการเข้าสู่ระบบโดยทั่วไปและรีบูตและเมื่อเปิดแผงการแจ้งเตือนเนื่องจากข้อมูลไม่จำเป็นต้องได้รับการรีเฟรช
3: ล้าง Off Desktop รก
ทุกไอคอนบนเดสก์ท็อปของคุณต้องใช้หน่วยความจำเพื่อจัดเก็บและวาดใหม่เมื่อหน้าต่างและแอพพลิเคเคลื่อนที่ไปมาหรือปิด ดังนั้นการทำให้เดสก์ท็อปที่ชัดเจนจะช่วยให้การทำงานเป็นไปอย่างที่ควรจะเป็น นี่เป็นเรื่องง่ายมากเพียงแค่ใช้ทุกสิ่งทุกอย่างที่วางอยู่บนเดสก์ท็อป Mac ของคุณและโยนลงในโฟลเดอร์ใช่โฟลเดอร์นั้นสามารถแม้แต่บนเดสก์ท็อป เรียกว่า "Cleanup" หรือ "Desktop Stuff" สิ่งที่คุณต้องการเพียงตรวจสอบให้แน่ใจว่าคุณย้ายทุกสิ่งทุกอย่างจากเดสก์ท็อปเพื่อเพิ่มความเร็ว

นี่เป็นเคล็ดลับที่เก่ากว่าสำหรับการเพิ่มประสิทธิภาพของเครื่อง Mac ทั้งหมดและยังคงมีความเกี่ยวข้องกับ OS X Yosemite มาก และใช่คุณสามารถใช้คำสั่งดีฟอลต์ต่อไปเพื่อซ่อนไอคอนเดสก์ท็อปจากเครื่อง Mac ได้ทั้งหมด แต่นั่นเป็นขั้นสูงขึ้นเล็กน้อยเนื่องจากอาศัยเทอร์มินัล เพียงแค่โยนทุกสิ่งทุกอย่างลงในโฟลเดอร์ก็เพียงพอแล้ว
4: เปลี่ยนผลหน้าต่างย่อสุดให้เป็น Scale
แต่เก่าอื่น แต่ goodie เปลี่ยน Minimize ฟังก์ชั่นเพื่อผลชั่งมากกว่า Toilet Flush หรือสิ่งที่เรียกว่าค่าเริ่มต้นจะทำให้ผลกระทบเล็ก ๆ น้อย ๆ กับประสิทธิภาพอย่างน้อยเมื่อลดหน้าต่าง หากคุณสังเกตเห็นว่าพฤติกรรมง่ายๆนั้นช้ากว่าที่เคยเป็นมาก่อนนี่เป็นวิธีที่ง่าย:
- ไปที่เมนู Apple แล้วเลือก System Preferences
- เลือกแผง "Dock" และถัดจาก "Minimize windows using" เลือก "Scale Effect"

นี่เป็นเพียงส่วนหนึ่งของสิ่งเหล่านี้ที่ทำให้ OS X รู้สึกเร็วขึ้นหาก Mac รู้สึกช้าไม่ต้องมีการปรับปรุงความเร็วอย่างรวดเร็วให้เหลือน้อยที่สุดหรือสำหรับการดำเนินการอื่นนอกเหนือจากการย่อขนาด
5: ตรวจสอบการตรวจสอบกิจกรรมสำหรับคำตัดสินที่ชัดเจน
การตรวจสอบกิจกรรมจะแจ้งให้คุณทราบหากมีแอพพลิเคชัน CPU, หน่วยความจำหรือดิสก์ I / O และติดตามสิ่งที่ทำให้ Mac ชะลอตัวลงซีพียูเป็นสถานที่ที่เหมาะสำหรับการเริ่มต้น
- กด Command + Spacebar เพื่อเปิด Spotlight พิมพ์ "Activity Monitor" แล้วกดปุ่ม Return
- คลิกแท็บ CPU เพื่อเรียงลำดับตามการใช้ตัวประมวลผล

ถ้าคุณเห็นบางอย่างเช่น URL ของเว็บไซต์ Safari ที่นั่งอยู่เบื้องหลังการกิน 95% ของ CPU นั่นเป็นปัญหาของคุณดังนั้นคุณต้องไปที่ Safari และปิดหน้าต่างหรือแท็บดังกล่าว
ในทางกลับกันคุณอาจพบกระบวนการบางอย่างที่หนักใน CPU แต่เป็นเรื่องปกติสิ่งต่างๆเช่น mds และ mdsworker จะทำงานเหมือนกับฮาร์ดไดรฟ์ดัชนี โดยเฉพาะอย่างยิ่งหากคุณเพิ่งอัปเดต Yosemite หรือเชื่อมต่อไดรฟ์ข้อมูลภายนอกกับ Mac เป็นครั้งแรกในระยะเวลาตั้งแต่ Spotlight จะทำดัชนีเนื้อหาของไดรฟ์ข้อมูล กับสิ่งต่างๆเช่น mdworker เพียงแค่ปล่อยให้มันทำงานและสมบูรณ์ - อย่าพยายามแทรกแซง
โดยวิธีนี้คุณสามารถเปลี่ยนช่วงเวลาการอัพเดทเพื่อดูข้อมูลเพิ่มเติมเกี่ยวกับการใช้งาน CPU ได้มากขึ้น
6: เพิ่มความเร็วในการค้นหาหน้าต่างใหม่ด้วยการเปลี่ยนไฟล์ทั้งหมดของฉัน
All My Files เป็นโฟลเดอร์สมาร์ทที่ใช้ Spotlight เพื่อเข้าถึงไฟล์ใด ๆ ที่เป็นของผู้ใช้ปัจจุบัน ซึ่งอาจเป็นเรื่องที่เยี่ยมยอด แต่ก็สามารถชะลอการสร้างหน้าต่าง Finder ตัวใหม่ลงบน Macs บางเครื่องได้ การเปลี่ยนหน้าต่าง Finder ใหม่ไปยังโฟลเดอร์แบบคงที่สามารถช่วยความเร็วดังกล่าวได้:
- ดึงเมนู Finder และเลือก "Preferences"
- ตั้งค่า "หน้าต่างค้นหาใหม่" เป็น "เดสก์ท็อป" หรือ "เอกสาร" หรือโฟลเดอร์บ้านผู้ใช้ของคุณ
- ปิดการตั้งค่า Finder ตามปกติ

การบูตช้าและการเข้าสู่ระบบช้าหรือไม่? ใช้ FileVault หรือไม่?
หากคุณประสบปัญหาการบูตและเวลาล็อกอินอย่างช้าๆใน OS X Yosemite และคุณใช้ FileVault เพียงแค่ปิดใช้งาน FileVault อาจแก้ปัญหาความเร็วเหล่านี้และเพิ่มความเร็ว Mac อีกครั้ง ผู้ใช้หลายรายได้รายงานสิ่งที่ดูเหมือนจะเป็นข้อผิดพลาดใน Yosemite และ FileVault ซึ่งอาจทำให้ระบบช้าลงโดยสังเกตว่าการปิดคุณลักษณะการเข้ารหัสลับของ FileVault จะช่วยเพิ่มความเร็วในการทำงาน
อะไรต่อไป? ถ้า All Else ล้มเหลวเริ่มต้นใหม่
นี้จะช่วยให้คุณและทำงานที่ความเร็วเต็มเช่นเดียวกับก่อน แต่ถ้าคุณยังคงมีปัญหาที่คุณสามารถทำตามคำแนะนำโดยละเอียดเกี่ยวกับเหตุผลที่ Macs สามารถทำงานช้าและสิ่งที่ต้องทำเกี่ยวกับเรื่องทั้งหมดของสิ่งที่กล่าวถึงยังคงมีผลกับโยเซมิตี นอกจากนี้ผู้ใช้ Mac บางคนมีปัญหาเกี่ยวกับ wi-fi ที่อาจถูกมองว่าเป็นคอมพิวเตอร์ที่ช้าลงเมื่อความเป็นจริงปัญหานี้เกิดจากการเชื่อมต่อ Wi-Fi ซึ่งสามารถแก้ไขได้แยกต่างหาก (เช่นการค้นหา DNS ที่ช้าอาจทำให้บริการอินเทอร์เน็ตของคุณได้ รู้สึกช้ามาก)
หากทุกอย่างล้มเหลวและคุณรู้ว่า Mac ไม่ควรมีประสิทธิภาพต่ำกว่าโยเซมิตีคุณสามารถพิจารณาการสำรองข้อมูล Mac ด้วย Time Machine ทำความสะอาดการติดตั้ง OS X Yosemite จากนั้นเรียกคืนข้อมูลจากการสำรองข้อมูล นี่เป็นกระบวนการที่สิ้นเปลืองเวลามากและไม่แนะนำจนกว่าคุณจะใช้ตัวเลือกอื่น ๆ จนหมดสิ้น
สุดท้ายหากคุณพบว่าประสิทธิภาพของ Mac ทำงานผิดปกติโดยไม่คำนึงถึงการปรับแต่งการติดตั้งใหม่และการเปลี่ยนแปลงอื่น ๆ ที่คุณมีอยู่เสมอคุณสามารถเลือกปรับลดเกรด Yosemite กลับไปเป็น OS X Mavericks ได้แม้ว่าคุณจะต้องมีการสำรองข้อมูล Mavericks Time Machine ล่าสุด ทำเช่นนั้น ไม่จำเป็นต้องปรับลดระดับชั้น แต่อาจเป็นทางเลือกสุดท้ายสำหรับผู้ใช้บางราย
-
ประสบการณ์ของคุณเกี่ยวกับประสิทธิภาพการทำงานกับ OS X Yosemite บนเครื่อง Mac ของคุณมีอะไรบ้าง? ได้เร็วแค่ไหน? ช้า? เช่นเดียวกับ Mavericks? คุณพบวิธีแก้ปัญหาเพื่อเพิ่มความเร็วในการเล่นโยเซมิตีหรือไม่? แจ้งให้เราทราบในความคิดเห็น!