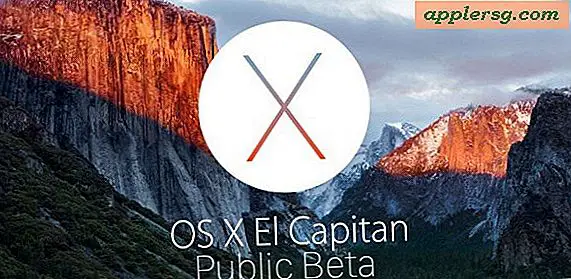เปลี่ยนตำแหน่งไฟล์บันทึกภาพหน้าจอใน Mac OS X
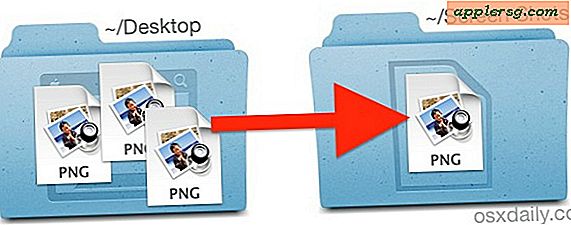
โดยค่าเริ่มต้นเมื่อใดก็ตามที่คุณจับภาพหน้าจอใน Mac OS X ไฟล์ภาพที่ได้จะบันทึกลงในเดสก์ท็อปของผู้ใช้ปัจจุบัน ทำให้ผู้ใช้ Mac มีความสามารถในการเรียกค้นข้อมูลได้ง่ายมากและเหมาะสำหรับผู้ใช้ Mac โดยทั่วไป แต่สำหรับผู้ที่ใช้ภาพหน้าจอใน OS X เป็นจำนวนมากพวกเขาอาจพบเดสก์ทอปของพวกเขารกกับไฟล์ภาพหน้าจอค่อนข้างเร็ว
ทางออกที่ยอดเยี่ยมคือการ ปรับตำแหน่งเริ่มต้นของตำแหน่งที่ Mac OS X เก็บบันทึกภาพหน้าจอที่บันทึกไว้ไปยังตำแหน่งอื่น ในระบบไฟล์เมื่อกด Command + Shift + 3 คำแนะนำนี้จะแสดงวิธีการดำเนินการดังกล่าวด้วยคำสั่ง defaults
วิธีการเปลี่ยนภาพหน้าจอที่บันทึกใน Mac
คุณจะต้องใช้บรรทัดคำสั่งเพื่อเปลี่ยนตำแหน่งบันทึกภาพหน้าจอใน Mac OS X ดังนั้นสิ่งแรกที่คุณต้องทำคือเปิดแอ็พพลิเคชั่น Terminal จาก / Applications / Utilities / เพื่อรับข้อความแจ้ง
ไวยากรณ์ทั่วไปสำหรับการเปลี่ยนตำแหน่งไฟล์ภาพหน้าจอมีดังต่อไปนี้โปรดทราบว่าต้องป้อนในบรรทัดเดียวและมีเส้นทางที่ถูกต้องที่กำหนดให้กับตำแหน่งการบันทึกใหม่ของ screencapture เพื่อให้มีผล:
defaults write com.apple.screencapture location /path/;killall SystemUIServer
เปลี่ยนลำดับเส้นทาง '/ path /' ไปยังตำแหน่งที่คุณต้องการให้ไฟล์บันทึกภาพหน้าจอบันทึกไว้ ตัวอย่างเช่นถ้าต้องการให้ภาพหน้าจอปรากฏในโฟลเดอร์ผู้ใช้ (~) Pictures ฉันจะใช้:
defaults write com.apple.screencapture location ~/Pictures/
กดปุ่ม return เพื่อตั้งค่า ~ / Pictures เป็นตำแหน่ง คุณจะต้องปฏิบัติตามด้วย SystemUIServer relaunch เกินไป:
killall SystemUIServer
นี่คือสิ่งที่ลำดับเริ่มต้นนี้อาจมีลักษณะเช่นเดียวกับที่ป้อนลงในบรรทัดคำสั่งเทอร์มินัลพร้อมท์:

โปรดจำไว้ว่า ~ (tilde) เป็นทางลัดไปยังไดเร็กทอรีโฮมของผู้ใช้ปัจจุบัน เส้นทางเต็มรูปแบบสามารถใช้งานได้ดีเช่นเดียวกับที่เราจะพูดคุยกันในอีกสักครู่
ถ้าคุณต้องการสร้างโฟลเดอร์ที่ไม่ซ้ำกันภายในไดเร็กทอรี ~ / Pictures / เพื่อบันทึกภาพหน้าจอของคุณด้วยเช่นกันคุณสามารถทำได้จาก Finder ตามปกติหรือจากบรรทัดคำสั่งที่มีคำสั่งต่อไปนี้เพื่อสร้างไดเร็กทอรีที่ชื่อ "Screenshots":
mkdir ~/Pictures/Screenshots/
ตอนนี้เพื่อตั้งค่าไดเรกทอรีใหม่เป็นตำแหน่งเริ่มต้นที่บันทึกไว้สำหรับภาพหน้าจอที่จับใช้ไวยากรณ์ต่อไปนี้:
defaults write com.apple.screencapture location ~/Pictures/Screenshots/
สำหรับการเปลี่ยนแปลงที่จะมีผลโดยไม่ต้องรีบูตเครื่องฆ่ากระบวนการ SystemUIServer เพื่อ relaunch มันและกำหนดตำแหน่ง:
killall SystemUIServer
กดปุ่ม "Command + Shift + 3" เพื่อถ่ายภาพหน้าจอและดูเป็นไฟล์ที่ไม่ได้บันทึกไว้ในเดสก์ท็อปของผู้ใช้อีกต่อไป แต่ไปยังสถานที่ถ่ายทำที่กำหนดขึ้นใหม่
ซึ่งหมายความว่าในครั้งต่อไปที่คุณถ่ายภาพหน้าจอ (หรือในขณะที่ Windows แปลงคำว่า "Print Screen in a Mac") ไฟล์ภาพหน้าจอจะปรากฏที่ตำแหน่งที่คุณระบุ
โปรดทราบว่าผู้ใช้บางรายในคอมเมนต์มีปัญหาเกี่ยวกับไวยากรณ์เมื่อพิมพ์ทิลเดอร์ (~) เป็นทางลัดสำหรับโฟลเดอร์โฮมซึ่งไม่ควรเป็นปัญหาหากใช้อย่างถูกต้อง แต่กระนั้นคุณสามารถใช้เส้นทางแบบเต็มได้ ไดเรกทอรีบ้านดังนี้:
defaults write com.apple.screencapture location /Users/USERNAME/Pictures/
ในกรณีที่ "USERNAME" เป็นชื่อย่อที่แม่นยำของไดเรกทอรีภายในของผู้ใช้ตามด้วยเส้นทางที่ต้องการเพื่อตั้งค่าเป็นตำแหน่งบันทึกสำหรับการจับภาพหน้าจอในอนาคต อีกครั้งหนึ่งต้อง killall SystemUIServer หรือออกจากระบบและกลับเข้ามาอีกครั้งเพื่อให้การเปลี่ยนแปลงมีผล
การเปลี่ยนกลับไปที่แฟ้มบันทึกภาพเริ่มต้นบันทึกตำแหน่งใน Mac OS X
หากคุณตัดสินใจว่าจะให้ screencaptures ถูกบันทึกลงในตำแหน่งอื่นใน Mac โดยอัตโนมัติแล้วคุณจะไม่สามารถทำสิ่งที่ต้องการได้อีกต่อไปคุณสามารถเปลี่ยนตำแหน่งของภาพหน้าจอที่บันทึกไว้กลับไปที่การตั้งค่าเริ่มต้น OS X ได้ง่ายๆโดยการระบุเดสก์ท็อปอีกครั้งในคำสั่ง defaults ลำดับ. ตำแหน่งการบันทึกเริ่มต้นจะเป็นดังนี้:
defaults write com.apple.screencapture location ~/Desktop/
อีกครั้งคุณต้องฆ่า SystemUIServer เพื่อให้การเปลี่ยนแปลงมีผล
killall SystemUIServer
คุณสามารถยืนยันการเปลี่ยนแปลงได้รับการตั้งค่ากลับเป็นค่าเริ่มต้นโดยการกด Command + Shift + 3 เพื่อจับภาพหน้าจอเป็นไฟล์ใน OS X และดูที่เดสก์ท็อปบัญชีผู้ใช้ที่ใช้งานอยู่เพื่อค้นหาไฟล์ภาพหน้าจอ

สำหรับผู้ใช้หลาย ๆ คนการรักษา Desktop ไว้เป็นตำแหน่งเริ่มต้นของไฟล์ screen shot ที่สร้างขึ้นมาได้อย่างลงตัวเคล็ดลับนี้มีไว้สำหรับผู้ที่ใช้ Command + Shift + 3 สำหรับการจับภาพหน้าจอบ่อยครั้งและพบว่าการสร้างไฟล์เดสก์ทอปเป็นสิ่งที่ทำให้ไขว้เขว หรือยากที่จะจัดการ ผู้ใช้อาจพบว่ามีประโยชน์ในการเปลี่ยนชื่อไฟล์ของภาพหน้าจอที่สร้างขึ้นรวมถึงรูปแบบไฟล์ภาพที่ใช้ซึ่งทั้งสองแบบสามารถปรับแต่งให้เหมาะกับความต้องการได้อย่างกว้างขวาง
คำสั่งนี้ทำงานได้ในทุกเวอร์ชันของ Mac OS X.