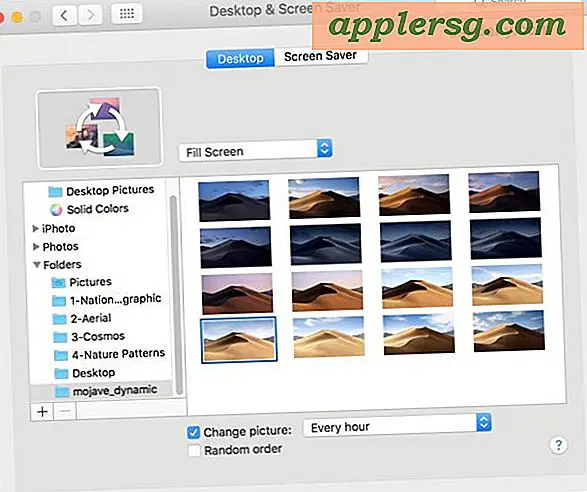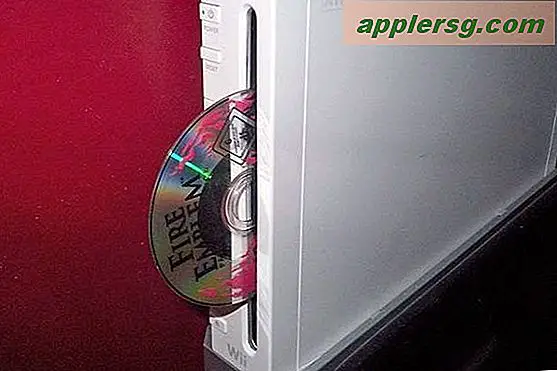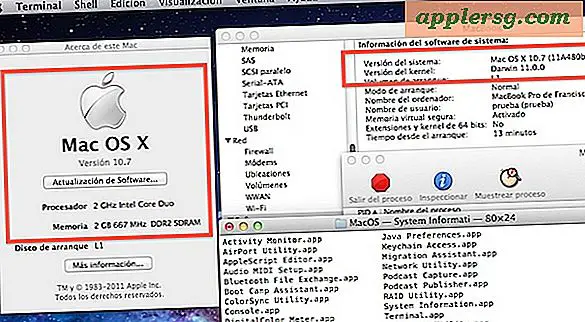ตรวจสอบสุขภาพฮาร์ดไดรฟ์ของ Mac ด้วย Disk Utility
 เป็นความคิดที่ดีในการตรวจสอบสุขภาพฮาร์ดไดรฟ์ของ Mac ในขั้นตอนการบำรุงรักษาเป็นระยะ ๆ การทำเช่นนี้เป็นเรื่องง่ายมากกับ Disk Utility และเราจะอธิบายถึงวิธีการตรวจสอบฮาร์ดดิสก์วิธีการซ่อมแซมและทำอย่างไรถ้าคุณพบปัญหาหรือข้อผิดพลาดในกระบวนการ วิธีนี้ใช้ได้กับฮาร์ดไดรฟ์ทั้งหมดไม่ว่าจะเป็นไดรฟ์ภายในไดรฟ์ภายนอกหรือดิสก์สำหรับบูต แต่กระบวนการนี้แตกต่างกันเล็กน้อยสำหรับไดรฟ์สำหรับเริ่มระบบ เอาล่ะ.
เป็นความคิดที่ดีในการตรวจสอบสุขภาพฮาร์ดไดรฟ์ของ Mac ในขั้นตอนการบำรุงรักษาเป็นระยะ ๆ การทำเช่นนี้เป็นเรื่องง่ายมากกับ Disk Utility และเราจะอธิบายถึงวิธีการตรวจสอบฮาร์ดดิสก์วิธีการซ่อมแซมและทำอย่างไรถ้าคุณพบปัญหาหรือข้อผิดพลาดในกระบวนการ วิธีนี้ใช้ได้กับฮาร์ดไดรฟ์ทั้งหมดไม่ว่าจะเป็นไดรฟ์ภายในไดรฟ์ภายนอกหรือดิสก์สำหรับบูต แต่กระบวนการนี้แตกต่างกันเล็กน้อยสำหรับไดรฟ์สำหรับเริ่มระบบ เอาล่ะ.
การตรวจสอบสุขภาพฮาร์ดไดรฟ์
สิ่งแรกที่คุณต้องทำก็คือตรวจสอบสุขภาพของฮาร์ดไดรฟ์ซึ่งทำได้โดยใช้กระบวนการที่เรียกว่าการตรวจสอบและค่อนข้างง่าย
- เปิดใช้งานยูทิลิตีดิสก์ที่อยู่ภายในโฟลเดอร์ / Applications / Utilities
- เลือกฮาร์ดไดรฟ์ Mac จากเมนูด้านซ้ายและคลิกที่แท็บ "First Aid"
- คลิกที่ "ยืนยันดิสก์" ที่มุมล่างขวาและปล่อยให้ทำงาน
คุณจะพบหน้าต่างที่เติมข้อความเกี่ยวกับสุขภาพของไดรฟ์ข้อความที่ระบุสิ่งต่างๆจะปรากฏเป็นสีดำข้อความที่ระบุว่าบางอย่างไม่ถูกต้องจะปรากฏเป็นสีแดง Disk Utility ควรมีลักษณะคล้ายกับภาพหน้าจอต่อไปนี้:

สำหรับส่วนใหญ่ของผู้ใช้สิ่งที่คุณเห็นจะมีลักษณะเช่นนี้ finalizing ด้วยข้อความของ "แผนที่พาร์ทิชันดูเหมือนจะ OK" แสดงว่าไม่มีข้อผิดพลาดได้พบ:
การตรวจสอบแผนที่พาร์ทิชันสำหรับ "APPLE Media"
การตรวจสอบข้อกำหนดเบื้องต้น
ตรวจสอบรายการพาร์ทิชัน
กำลังตรวจหาพาร์ติชันระบบ EFI
ตรวจสอบขนาดพาร์ทิชันระบบ EFI
ตรวจสอบระบบไฟล์พาร์ทิชันระบบ EFI
กำลังตรวจสอบพื้นที่ว่างในการโหลดพาร์ทิชันข้อมูล HFS ทั้งหมด
การตรวจสอบพาร์ทิชันโวลุ่มที่เก็บข้อมูลหลัก
แผนที่พาร์ติชันดูเหมือนจะไม่เป็นไร
ถ้าคุณเห็นข้อความสีแดงว่าบางอย่างตามบรรทัดของ "ข้อผิดพลาด: ดิสก์นี้จำเป็นต้องได้รับการซ่อมแซม" คุณสามารถเลือกที่จะคลิกปุ่ม "ซ่อมแซมดิสก์" เพื่อเริ่มกระบวนการซ่อมแซมนั้นซึ่งจะใช้สำหรับไดรฟ์ภายในหรือภายนอก - เว้นแต่ไดรฟ์ที่ถามคือดิสก์สำหรับบูตของคุณคุณจะพบปุ่ม "ซ่อมแซมดิสก์" ไม่สามารถเข้าถึงได้ ไม่ได้หมายความว่าคุณไม่สามารถซ่อมแซมไดรฟ์สำหรับเริ่มระบบได้ แต่เพียงต้องการขั้นตอนเพิ่มเติมที่จะครอบคลุมต่อไป
การซ่อมแซมดิสก์สำหรับเริ่มระบบด้วย Disk Utility
ในกรณีนี้ทั้งหมดที่คุณต้องทำก็คือรีบูตเข้าสู่พาร์ติชัน Recovery HD และเรียกใช้ Disk ซ่อมจากที่นี่นี่คือวิธีดำเนินการดังกล่าวใน OS X Lion สิงโตภูเขาและ OS X Mavericks
ก่อนดำเนินการต่อคุณควรสำรองข้อมูลไดรฟ์ของคุณอย่างรวดเร็วด้วย Time Machine
- เริ่มต้นระบบปฏิบัติการ Mac ใหม่และกด Command + R (ถือคีย์ Option ใน Macs บางเครื่อง)
- เลือก "Recovery HD" จากเมนูบูต
- เลือก "Disk Utility" จากหน้าจอ Mac OS X Utilities
- คลิกฮาร์ดไดรฟ์ที่รายงานข้อผิดพลาดคลิกแท็บ "First Aid" แล้วคลิก "Repair Disk"
หลังจากซ่อมแซมดิสก์เสร็จเรียบร้อยแล้วคุณมีอิสระในการบูต OS X ตามปกติและควรแก้ไขปัญหาเกี่ยวกับไดรฟ์
บันทึกย่อขั้นสุดท้าย: อาศัยฮาร์ดดิสก์ที่มีสุขภาพดีไม่ใช่ทางเลือกในการสำรองข้อมูลคุณต้องสำรองข้อมูล Mac ของคุณด้วยความสม่ำเสมอโดยใช้ Time Machine หรือวิธีอื่นถ้าคุณเลือก ฮาร์ดไดรฟ์ล้มเหลวเป็นความจริงในการคำนวณชีวิต สิ่งสำคัญคือต้องทราบว่า Disk Utility ไม่ใช่ชุดทดสอบที่สมบูรณ์ 100% เพื่อตรวจสอบสุขภาพของไดรฟ์และหากคุณได้ยินเสียงแปลก ๆ ออกมาจากฮาร์ดไดรฟ์อาจเป็นเวลาที่ดีที่จะมุ่งหน้าไปที่ Apple และเตรียมพร้อมสำหรับการเปลี่ยนไดรฟ์ ไดรฟ์ที่มีแนวโน้มที่จะ croak เร็ว ๆ นี้
สุดท้ายคุณต้องใช้ fsck เพื่อซ่อมแซมไดรฟ์ซึ่งซับซ้อนกว่าเล็กน้อยและต้องใช้บรรทัดคำสั่ง