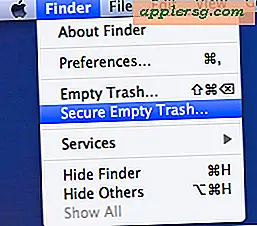แปลงรูปภาพใน Mac OS X: JPG เป็น GIF, PSD ไปเป็น JPG, GIF ไปยัง JPG, BMP ไปยัง JPG, PNG เป็น PDF และอื่น ๆ
 คุณสามารถแปลงรูปแบบไฟล์รูปภาพต่างๆใน Mac OS X ได้ฟรีโดยใช้แอ็พพลิเคชัน Preview ที่รวมไว้โดยไม่จำเป็นต้องดาวน์โหลดเครื่องมือเพิ่มเติมหรือทำอะไรที่ซับซ้อนเกินไป
คุณสามารถแปลงรูปแบบไฟล์รูปภาพต่างๆใน Mac OS X ได้ฟรีโดยใช้แอ็พพลิเคชัน Preview ที่รวมไว้โดยไม่จำเป็นต้องดาวน์โหลดเครื่องมือเพิ่มเติมหรือทำอะไรที่ซับซ้อนเกินไป
ในขณะที่ OS X เวอร์ชันใดก็ตามที่ค่อนข้างทันสมัยแอพพลิเคชัน Mac Preview สนับสนุนชนิดของไฟล์ต่อไปนี้และจะแปลงระหว่างไฟล์เหล่านี้: GIF, ICNS, JPEG, JPG, JPEG-2000, Microsoft BMP, Microsoft Icon, OpenEXR, PDF, Photoshop (PSD), PICT, PNG, SGI, TGA, TIFF บางรูปแบบภาพเหล่านี้จะถูกซ่อนจากมุมมองเริ่มต้นของคุณเมื่อบันทึกโดยต้องใช้ปุ่ม "Option" เมื่อบันทึกเพื่อแสดงภาพ ในกรณีใด ๆ การแปลงจากประเภทรูปภาพหนึ่งไปเป็นรูปแบบอื่นทำได้ง่าย
วิธีการแปลงรูปแบบไฟล์ภาพใน Mac OS X ด้วยการแสดงตัวอย่าง
การแปลงรูปภาพด้วยการแสดงตัวอย่างเป็นกระบวนการง่ายๆ:
- เปิดไฟล์รูปภาพที่คุณต้องการแปลงภายในตัวอย่าง
- จากเมนูไฟล์ให้เลื่อนลงไปที่ "บันทึกเป็น" (หรือเลือกส่งออก)
- เลือกรูปแบบไฟล์ใหม่ที่คุณต้องการให้รูปภาพแปลงจาก "รูปแบบ" รายการแบบหล่นลง
- หรือเลือกตำแหน่งที่จะหาได้ง่ายเช่นเดสก์ท็อปสำหรับไฟล์รูปภาพที่เพิ่งแปลงใหม่เพื่อให้ปรากฏขึ้น
- คลิก "บันทึก" เพื่อบันทึกและแปลงรูปภาพเป็นรูปแบบใหม่
คุณสามารถทำซ้ำขั้นตอนนี้กับไฟล์ภาพอื่น ๆ ได้ตามต้องการ

ขั้นตอนข้างต้นจะถือเป็นจริงโดยไม่คำนึงถึงรูปแบบไฟล์ภาพต้นทางและรูปแบบไฟล์ที่ต้องการ
Preview.app สนับสนุนการแปลงภาพแบบต่างๆ: GIF ไปยัง JPG, JPG ไปเป็น GIF, PSD ไปยัง JPG, JPG เป็น PDF, JPG ไปเป็น BMP, BMP ไปยัง JPG, BMP ไปยัง GIF, PNG ไปเป็น GIF, JPG ไปเป็น PNG, TIFF ไปยัง JPG และเกือบทุกรูปแบบอื่น ๆ ระหว่างเหล่านี้และอื่น ๆ ตราบเท่าที่รูปแบบภาพได้รับการสนับสนุนจาก Preview มันจะแปลงเป็นรูปแบบไฟล์อื่น ๆ ที่ได้รับการสนับสนุน
การแปลงรูปภาพใน OS X Lion สิงโตภูเขา Mavericks และ Yosemite เป็นต้น
การดูตัวอย่างยังคงรักษาความสามารถในการแปลงรูปภาพ แต่ OS X Lion สิงโตภูเขา OS X Mavericks และ OS X Yosemite มีความแตกต่างกันเล็กน้อยในบางวิธีเกี่ยวกับวิธีดำเนินการตามขั้นตอนนี้:
- เปิดภาพเพื่อแปลงเป็นภาพตัวอย่างตามปกติ
- จากเมนูไฟล์คุณจะสังเกตเห็นว่า "บันทึกเป็น" ถูกซ่อนไว้โดยค่าเริ่มต้นดังนั้นคุณจึงสามารถเลือก "ส่งออก" แทนได้
- เลือกรูปแบบไฟล์เพื่อเปลี่ยนไฟล์รูปภาพไปเป็นเพื่อดูรูปแบบไฟล์ภาพต่างๆในรูปแบบการแสดงตัวอย่างกดปุ่ม Option เมื่อเลือกเมนู Format และคุณจะเห็นตัวเลือกเพิ่มเติมสำหรับชนิดไฟล์
- บันทึกไฟล์ตามปกติเพื่อดูเวอร์ชันที่เพิ่งแปลงใหม่ในปลายทางที่คุณเลือก
เป็นความคิดที่ดีที่จะบันทึกไฟล์ของคุณไปยังที่ที่หาได้ง่าย ง่ายเหมือนพาย แฮปปี้แปลง!
สิ่งหนึ่งที่ควรทราบก็คือถ้าคุณต้องการจะทำการแปลงไฟล์รูปภาพเป็นไฟล์ประเภทเดียวกันให้สมมติว่าไฟล์ PNG จำนวนมากต้องกลายเป็น JPEG คุณสามารถทำแบทช์ภาพได้ การแปลงรูปแบบตามที่อธิบายไว้ในที่นี้ซึ่งเป็นวิธีที่เร็วและมีประสิทธิภาพมากขึ้นในการจัดการกับรูปภาพขนาดใหญ่
คุณลักษณะนี้มีอยู่ใน OS X ทุกเวอร์ชันซึ่งแตกต่างจากรูปลักษณ์ภายนอกของแอป Preview เท่านั้นไม่ว่าคุณจะใช้คุณลักษณะ "Export" หรือ "Save" เป็น "คุณลักษณะ เวอร์ชันปัจจุบันของ OS X จะมีทั้งสองอย่างซึ่งหมายความว่าคุณสามารถเลือกเพื่อแปลงภาพให้เป็นรูปแบบใหม่ได้ตามต้องการ




![iOS 6.1.3 เปิดตัวด้วยการแก้ไขปัญหาเล็กน้อยและการปรับปรุง [Download Links]](http://applersg.com/img/ipad/939/ios-6-1-3-released-with-minor-fixes-improvements.jpg)