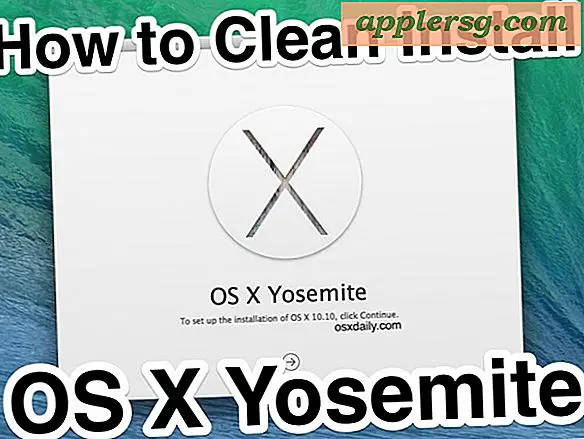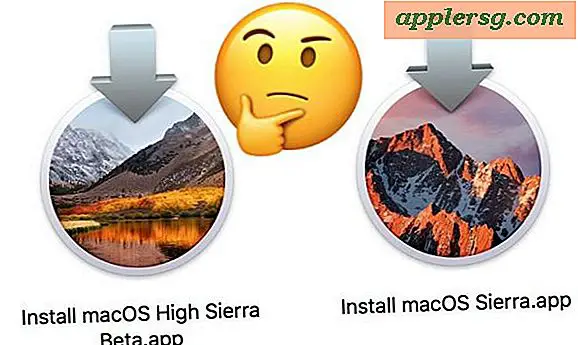สร้างไฟล์ขนาดใหญ่จากบรรทัดคำสั่งหรือยูทิลิตีดิสก์เพื่อการทดสอบ

ไฟล์เปล่าขนาดใหญ่มักถูกใช้เพื่อวัตถุประสงค์ในการทดสอบระหว่างการทดสอบการเข้าถึงดิสก์การพัฒนา QA การรวมศูนย์ข้อมูลและการเขียนสคริปต์ แม้ว่าจะไม่เหมาะสำหรับผู้ใช้ส่วนใหญ่ แต่ก็ทำได้ง่ายพอที่จะทำให้ทุกคนสามารถทดลองใช้แม้ว่าคุณจะไม่ต้องการเฉพาะก็ตาม
เราจะอธิบายถึงสามวิธีในการสร้างไฟล์ขนาดเกือบทุกขนาดได้อย่างรวดเร็วโดยจะใช้บรรทัดคำสั่งสองบรรทัด ระบบปฏิบัติการไม่เชื่อเรื่องพระเจ้าและระบบปฏิบัติการ MacOS และ Mac OS X อื่น ๆ และอีกหนึ่งวิธีที่เป็นมิตรกับผู้ใช้ที่ใช้แอปพลิเคชัน Disk Utility ดั้งเดิมสำหรับ Mac OS X
นี่มุ่งเน้นที่ผู้ใช้ขั้นสูงที่มีความคล่องแคล่วในบรรทัดคำสั่ง หากต้องการทำตามขั้นตอนต่อไปให้เปิดแอป Terminal เพื่อเริ่มต้นใช้งาน
สร้างแฟ้มขนาดใหญ่จากบรรทัดคำสั่ง
วิธีที่ง่ายที่สุดในการสร้างไฟล์ว่างขนาดใหญ่ทันทีคือใช้คำสั่ง 'mkfile' ซึ่งสามารถสร้างไฟล์ขนาดใดก็ได้ไม่ว่าจะเป็นไบต์ขนาดเล็กหรือใหญ่กิกะไบต์ ไวยากรณ์สำหรับ mkfile มีดังนี้:
mkfile -n size[b|k|m|g] filename
ตัวอย่างเช่นในการสร้างไฟล์ขนาด 1GB ที่เรียกว่า "LargeTestFile" บนเดสก์ท็อปคำสั่งจะเป็นดังนี้:
mkfile -n 1g ~/Desktop/LargeTestFile
ไฟล์ถูกสร้างขึ้นทันทีและใช้งานได้เต็มขนาด ไฟล์ขนาดใหญ่ที่สร้างจาก mkfile เต็มไปด้วยศูนย์
คุณสามารถยืนยันขนาดไฟล์ที่สร้างขึ้นได้โดยใช้คำสั่ง Get Info หรือ Finder โดยใช้ ls:
ls -lh ~/Desktop/LargeTestFile

ข้อเสียเดียวกับคำสั่ง mkfile ก็คือปรากฏอยู่ใน Mac OS X เท่านั้นดังนั้นหากคุณกำลังมองหาโซลูชันที่รองรับการทำงานร่วมกันข้ามแพลตฟอร์มซึ่งจะทำงานในรูปแบบ unix และ linux อื่น ๆ คุณจะต้องใช้ "dd" แทน
คำสั่ง dd น้อยกว่าที่เห็นได้ชัดกว่าการใช้งานกว่า mkfile แต่ก็ค่อนข้างจะเป็นไปได้ที่คุณจะต้องระบุชื่อไฟล์ขนาดของบล็อกและจำนวนบล็อก:
dd if=/dev/zero of=FileName bs=1024 count=1000
อีกวิธีหนึ่งคือการใช้ธงค้นหาด้วยการคูณที่เรียบง่ายของขนาดบล็อกเมกะไบต์ (1024) ดังนั้นคำสั่งต่อไปนี้จะสร้างไฟล์ที่มีขนาด 100MB (1024 x 100):
dd if=/dev/zero of=LargeTestFile.img bs=1024 count=0 seek=$[1024*100]
วิธีการคูณหลังจาก CyberCit อาจเป็นเรื่องง่ายขึ้นหากคุณไม่สามารถประเมินขนาดไบต์ขนาดใหญ่ได้
การสร้างไฟล์ขนาดใหญ่พร้อม Disk Utility
แม้ว่าผู้ใช้ส่วนใหญ่ที่ต้องการสร้างไฟล์ว่างขนาดใหญ่อาจต้องการใช้บรรทัดคำสั่ง แต่คุณสามารถใช้ Disk Utility ได้
- เปิด Disk Utility แล้วเลือก "New Image"
- ตั้งชื่อไฟล์ตามความเหมาะสมแล้วลากเมนูย่อย "ขนาด" และเลือกขนาดไฟล์ที่เหมาะสมกับความต้องการของคุณ
- ละเว้นการตั้งค่าอื่น ๆ ทั้งหมดและเลือก "สร้าง"

DiskUtility จะจัดทำภาพดิสก์ขนาดที่ระบุไว้ซึ่งเหมาะสำหรับการทดสอบ ค้นหา DMG ที่สร้างขึ้นใหม่ใน Finder และคุณจะเห็นขนาดเต็มซึ่งระบุไว้ในกรณีนี้ขนาดของแผ่น DVD ขนาด 2.6 GB:

ซึ่งแตกต่างจาก dd หรือ mkfile ภาพดิสก์จะสามารถเขียนได้โดยค่าเริ่มต้นเว้นแต่ว่าจะได้รับการคัดเลือกเป็นอย่างอื่นซึ่งอาจหรืออาจไม่เป็นประโยชน์สำหรับจุดประสงค์ในการพัฒนานี้
ไม่ว่าคุณจะใช้วิธีใดคุณอาจต้องการลบไฟล์ทดสอบขนาดใหญ่หลังจากนั้นหรือฮาร์ดดิสก์ของคุณสามารถกินได้อย่างรวดเร็วโดยไฟล์ทดสอบที่ไม่มีประโยชน์ซึ่งมีขนาดใหญ่มาก หากคุณสร้างไฟล์ทดสอบในโฟลเดอร์ที่ปิดบังและคุณไม่สามารถค้นหาไฟล์เหล่านี้ได้อีกต่อไปอย่าลืมว่าคุณสามารถทำการค้นหาเฉพาะขนาดไฟล์ด้วย Spotlight ใน OS X Finder เพื่อค้นหารายการขนาดใหญ่ในไฟล์ได้อย่างรวดเร็ว ระบบ.




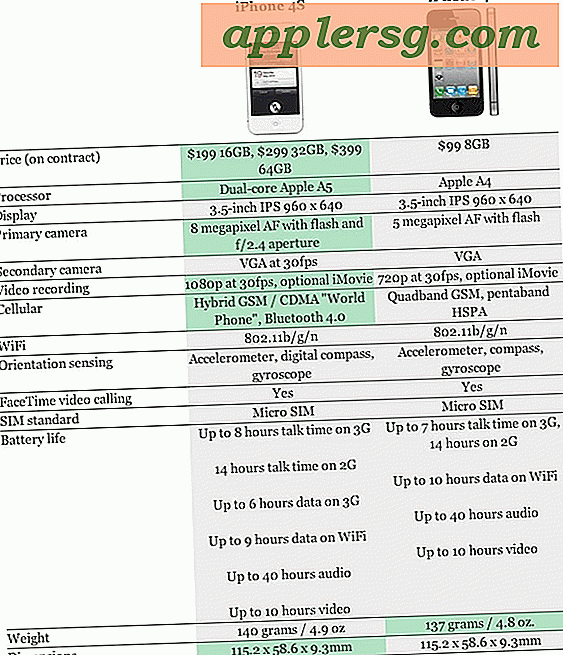
![iOS 10 เปิดตัว, ดาวน์โหลดเดี๋ยวนี้ [IPSW Links]](http://applersg.com/img/ipad/640/ios-10-released-download-now.jpg)