เคล็ดลับง่ายและเป็นประโยชน์เพื่อช่วยรักษาความปลอดภัย Mac ของคุณ

เป็นความคิดที่ดีในการรักษาความปลอดภัย Mac ของคุณจากการคาดการณ์สายตาและไม่ต้องใช้ความพยายามอย่างมากในการกำหนดความปลอดภัยขั้นพื้นฐานให้กับ OS X ซึ่งจะช่วยปกป้อง Mac และไฟล์สำคัญที่คุณมีอยู่และพิจารณา ต่อไปนี้เป็นเคล็ดลับสามข้อที่จำเป็นสำหรับผู้ใช้ Mac เกือบทั้งหมด 100% โดยเฉพาะอย่างยิ่งหากคุณอยู่ในระบบคอมพิวเตอร์ที่ใช้ร่วมกันสำนักงานโรงเรียนที่สาธารณะและโดยเฉพาะอย่างยิ่งหากคุณมีแล็ปท็อป
แต่ละเทคนิคการรักษาความปลอดภัยทั้งสามแบบนี้สามารถเปิดใช้งานผ่านทาง System Preferences ด้วยบานหน้าต่าง Account และ Security pane ตามลำดับ สิ่งที่คุณจะต้องทำคือต้องการรหัสผ่านถ้าคอมพิวเตอร์ตื่นจากสถานะ "นอนหลับ" ซึ่งรวมถึงโปรแกรมรักษาหน้าจอและป้องกันไม่ให้กระบวนการเข้าสู่ระบบอัตโนมัติด้วยเช่นกันดังนั้นคุณต้องป้อนรหัสผ่านเพื่อเข้าใช้งานหาก Mac ได้รับการบูต หรือเริ่มต้นใหม่ สุดท้ายคุณจะได้เรียนรู้การกดแป้นพิมพ์ที่ง่าย ๆ ในการปิดระบบทุกอย่างที่คุณก้าวออกจากคอมพิวเตอร์ซึ่งจะเป็นการเพิ่มการป้องกันโดย จำกัด การเข้าถึง
ไม่ต้องกังวลหากคุณไม่แน่ใจว่าจะเริ่มต้นจากที่ใดเราจะนำคุณสู่ขั้นตอนง่ายๆและคุณจะได้รับการเพิ่มการป้องกันและการรักษาความปลอดภัยเพิ่มลงใน Mac ของคุณในเวลาเพียงไม่กี่นาที
1: ปกป้อง Mac ของคุณด้วยการกำหนดรหัสผ่านเมื่อตื่นจากโหมดสลีปหรือสกรีนเซฟเวอร์
เสมอรหัสผ่านป้องกัน Mac ของคุณ! วิธีการขั้นพื้นฐานในการทำเช่นนี้คือผ่านแผงการกำหนดลักษณะความปลอดภัยใน OS X วิธีนี้จะตรวจสอบให้แน่ใจว่าคุณต้องป้อนรหัสผ่านก่อนจึงจะสามารถใช้งาน Mac ได้หากมีการปลุกให้ตื่นจากโหมดสลีปหรือ woken จากโปรแกรมรักษาหน้าจอ:
- ไปที่เมนู Apple> System Preferences> Security
- คลิกที่ส่วนทั่วไป
- เปิดใช้งานรหัสผ่านพร้อมต์เพื่อปลุกคอมพิวเตอร์จากโหมดสลีปหรือโปรแกรมรักษาหน้าจอซึ่งทำได้โดยคลิกที่ช่องทำเครื่องหมายแรก
2: ปิดใช้งานการเข้าสู่ระบบอัตโนมัติเพื่อรักษาความปลอดภัยบัญชีผู้ใช้
ซึ่งหมายความว่า Mac ที่บูตใหม่หรือเริ่มระบบใหม่ต้องใช้การเข้าสู่ระบบแบบเต็มก่อนที่จะสามารถใช้คอมพิวเตอร์ได้ นี้เป็นพื้นวิธีการป้องกันคนใหม่บูต Mac เพื่อหลีกเลี่ยงปลายแรกของรหัสผ่านโปรแกรมรักษาหน้าจอ
- ไปที่เมนู Apple> System Preferences> Accounts
- คลิกที่ล็อคเพื่อทำการเปลี่ยนแปลง
- เลือกตัวเลือกการเข้าสู่ระบบ
- ปิดใช้งานการเข้าสู่ระบบอัตโนมัติดังนั้นคนแปลกหน้าจะต้องใช้รหัสผ่านเพื่อเข้าใช้งาน Mac ของคุณ
อย่างจริงจังตั้งรหัสผ่านเหล่านี้เป็นความคิดที่ดีสำหรับเหตุผลมากมาย ปลอดภัย Mac!
3: ก้าวออกจากเครื่อง Mac ของคุณ? อย่าลืมล็อคหน้าจอ
หลังจากที่คุณตั้งรหัสผ่านโปรแกรมรักษาหน้าจอแล้วคุณสามารถล็อกหน้าจอของ Mac ด้วยแป้นพิมพ์ลัดหรือมุมร้อนทำเช่นนี้ทุกครั้งที่คุณก้าวออกจาก Mac!
- Mac ใหม่: กด Control + Shift และปุ่ม "Power" เพื่อเริ่มต้นการล็อกทีละขั้น
- Macs ที่เก่ากว่า: Hit + Control + Shift และปุ่ม "นำออก" เพื่อเริ่มต้นการล็อกหน้าจอ
หากเครื่อง Mac ของคุณมีคีย์ดีดออกมาเล็กน้อยเก่ากว่าเดิมส่วนเครื่อง Macs ที่ไม่มีเครื่องใหม่จะเป็นรุ่นใหม่กว่า
ดังนั้นเหล่านี้คือเคล็ดลับง่ายๆสามข้อและควรใช้กับ Macs ทั้งหมดโดยไม่คำนึงถึงความรู้ของผู้ใช้ในการประมวลผลและ OS X สำหรับผู้ที่พอใจกับกลไกการป้องกันขั้นสูงอื่น ๆ ขอแนะนำให้ใช้การเข้ารหัสดิสก์ FileVault เพื่อไม่เพียง แต่ล็อค Mac, แต่ยังมีการเข้ารหัสแต่ละไฟล์และโฟลเดอร์ในคอมพิวเตอร์อีกด้วย FileVault มีความปลอดภัยมากจนแทบจะไม่สามารถเข้าถึงได้โดยปราศจากรหัสผ่านซึ่งทำให้เหมาะสำหรับการปกป้อง Mac แต่ไม่ใช่สำหรับผู้ที่มักลืมรหัสผ่านของตน!





!["ความฝัน" คือ iPhone 5S ล่าสุดของพาณิชย์ทางทีวี [วิดีโอ]](http://applersg.com/img/news/952/dreams-is-latest-iphone-5s-tv-commercial.jpg)





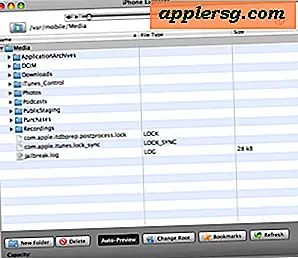
![ซานต้าใช้ iPhone 4S และ Siri ในแอปเปิ้ลเชิงพาณิชย์ล่าสุด [วิดีโอ]](http://applersg.com/img/fun/746/santa-uses-an-iphone-4s.jpg)